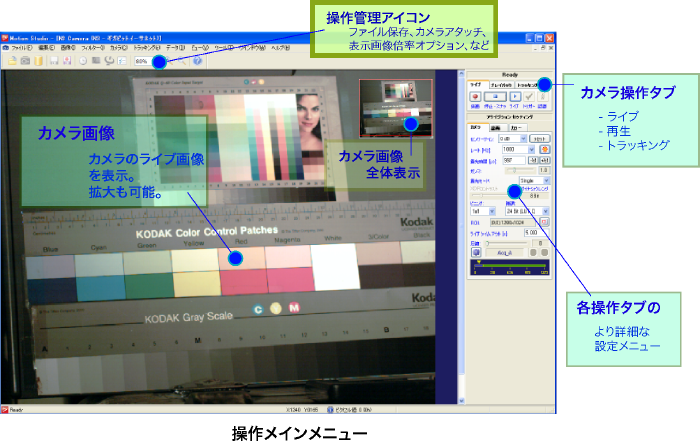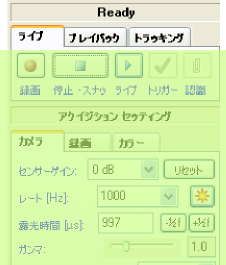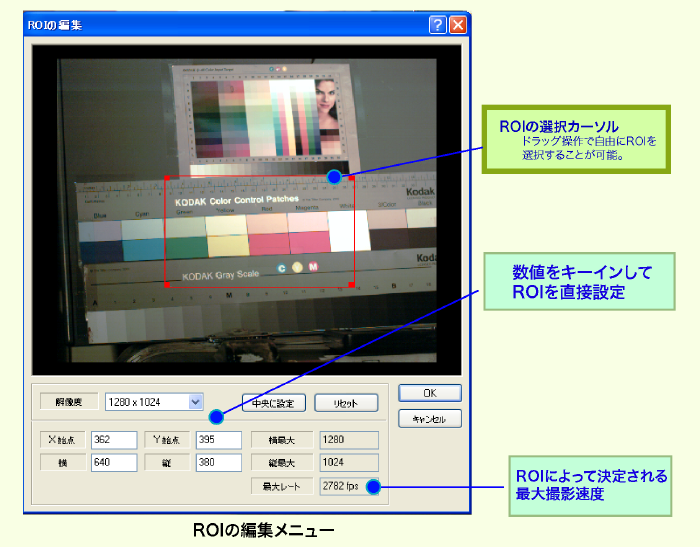- 世界最小クラスの高速度カメラ(MotionXtra N シリーズ)
- - 操作の実際 (2008.10.3)(2009.04.14更新)
**** 本サイトは、横幅1024画素程度で閲覧下さい。横幅を大きく設定すると画像とテキストの間が空きすぎて見づらくなります。 ****
 |
|||||||||||
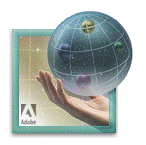 |
|||||||||||
 |
|||||||||||
| このコンテンツは、Macintosh G4 Dual1GHzで制作しています。 | |||||||||||
|
|||||||||||
 |
|||||||||||
| このコンテンツは、Adove GoLive6.0で制作しています。 | |||||||||||
|
||||||
-
- ■ 世界最小クラスの高速度カメラ
- カメラ本体。小さい本体部に、撮像素子、素子駆動回路部、
- メモリ部、電気ケーブル接続部が配置される。

- きわめてコンパクトなカメラ。
- 大きさは、約80x66x76mm。
- 重さは、約590g。
- 大きさは、約80x66x76mm。
- 2008年10月、IDTジャパン(株)から世界最小の高速度カメラ(ハイスピードカメラ)が発売されました。
- このカメラは手のひらにすっぽり入る高速度カメラです。
- この超小型高速度カメラは、MotionXtra N シリーズと呼ばれるもので、右写真に示すものは、MotionXtra N3 というタイプです。
- このカメラは、多くの高速度カメラにありがちなカメラヘッド分離タイプではなく、小さなカメラにメモリ部などすべての機能が搭載されています。
- このカメラは、
- ■ 世界最小クラスの高速度カメラ
- 標準で1.25GBのメモリが搭載され、
- 1280x1024画素で1,000コマ/秒、
- Plusモードで2,000コマ/秒(画素数は同じ)
- 1280x1024画素で1,000コマ/秒、
- の撮影を可能にしています。
- これまで、小さな高速度カメラはありましたが、
- 今回のように本格的な高速度カメラ(メガピクセルクラス、2,000コマ/秒)での超小型サイズは初めてでしょう。
- カメラが小さくなったことにより、どのようなメリットが出るのでしょうか。
- 以下に、小型カメラのメリットを紹介します。
- その1. 設置スペースをとらない。
- カメラが小さくなったことにより、撮影現場での設置スペースをとらなくなりました。
- 顕微鏡に取りつけて撮影したり、撮影対象物の中に組み込むこと(自動機械に組み込むことや自動車に搭載すること)も可能になりました。
- カメラが小さくなると、航空機にも搭載できますし、ヘルメットにくくりつけて人の目線からの高速度撮影もできます。
- マラソンランナーの動きをオートバイから撮影できる可能性も出てきました。
- このカメラを、サンドバギーに搭載して撮影した動画像がYouTubeに登録されていますので、ご覧ください(http://jp.youtube.com//idtvision)。
- その2. 煩わしいケーブル配線がなくなった。
- ケーブル配線は、イーサネットケーブル1本です。これだけでカメラ操作ができるのでカメラ接続が極めて簡単です。
- このケーブルで、カメラからのライブ画像を見たり、フォーカスを合わせたり、カメラ撮影条件をセットしたり、撮影された画像をパソコンに保存します。
- イーサネット通信のメリットは、以下のものが考えられます。
- ・ケーブルの長さを自由に選ぶことができる。
- 単純結線で50m程度までの距離が可能です。
- ハブを利用すれば数100m離れて使用することが可能です。
- 無線LANを使えば、煩わしいケーブル配線の手間も省けます。
- ・ネットワーク仕様のためデータ通信はきわめて安定しています。
- その3. 少ない電源ですむ。
- カメラの消費電力は、12VDCで最大1A(12W)です。
- ENG用バッテリ(放送局用ビデオカメラ用バッテリ)を使用すれば8時間から10時間の連続使用が可能です。
- このカメラの接続は、極めてシンプルです。
- カメラとパソコンをイーサネットケーブルで接続するだけで、カメラの操作が行えます。
- カメラの操作は、IDT社が開発を続けているカメラ専用の操作ソフトウェア「Motion Studio」(モーションスタジオ)(ver.2.07)で行います。
- 操作ソフトウェア「Motion Studio」は、このシリーズの定番操作ソフトウェアで、非常に使いやすいものです。
- IDT社の開発する高速度カメラは、すべてこの操作ソフトウェアで操作することができます。もちろん複数のカメラを同時に操作することも可能です。
- Motion Studioは、ライセンスフリーなのでお客様のパソコンに自由にインストールして、カメラと接続して使うことができます。また、カメラを接続していなくても、撮影された画像(AVIファイルなど)を再生して見ることができます。このソフトの再生機能は、とても洗練されていますのでパソコンに付属している動画ビュア(MediaPlayerなど)よりはるかに使いやすくなっています。
- 最新のソフトウェア(Motion Studio)は、IDTジャパン(株)のWebサイトからダウンロードすることができます。
- このソフトウェアが使いやすい理由を以下に示します。
- ・1コマ毎の再生(コマ送り)が可能。 - 動画像をゆっくりと再生できる。
- ・再生しているコマのフレーム数が表示されるのでコマ管理ができる。
- 1,000コマ/秒で撮影された現象で、それが6コマの現象とわかると6/1000秒の時間と理解できて便利。
- ・再生速度を自由に選べる(コマ飛び = スキップ)機能がある。
- ・トリム機能がある(再生したいコマ範囲を設定できる)。
- ・画面の拡大が任意にできる。
- ・複数の動画像を開いて、コマ同期による再生が可能。
- ・開いた動画像を、別ファイルフォーマット(TIFF、JPEG、PNG、AVI、MPEGなど)に保存できる。
- ・2つの動画ファイルを一つにして保存できる。
- ・カーソルが発生するので、興味あるポイントの座標値を読み取ることができる。 - 簡単な変位解析、速度解析ができる。
- ・再生しているコマのフレーム数が表示されるのでコマ管理ができる。
-
-
- カメラ構成は、いたってシンプル。
- イーサネット付のパソコン(Windows、もしく
- はMacintosh)とカメラ本体、これをイーサ
- ネットケーブルで接続して撮影を行います。
- 必要に応じて、レンズの選択、カメラの固定、
- 照明のセットします。
- 左の写真を見ると、ノートパソコンと比較して、
- カメラの小ささが理解できます。
- カメラ構成は、いたってシンプル。
-
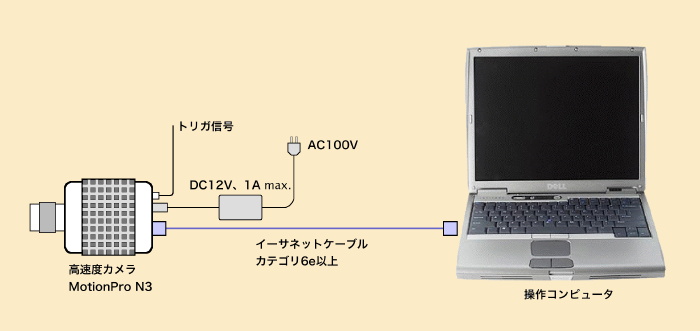
- ■ 世界最軽量、最高速カメラ - MotionXtra N4 (2009.04.14記)
- MotionXtra Nシリーズは、N3とN4、N5の3種類あります。この中で、N4は、メガピクセルで3,000コマ/秒(プラスモードで6,000コマ/秒)という高速撮影性能を持っています。外観形状、及びケーブル結線、取り扱いは、すべてここで述べているカメラ(MotionXtra Nシリーズ)と同じです。
- MotionXtra Nシリーズの3種類の主な特徴を、以下の表にまとめました。
- MotionXtra Nシリーズは、N3とN4、N5の3種類あります。この中で、N4は、メガピクセルで3,000コマ/秒(プラスモードで6,000コマ/秒)という高速撮影性能を持っています。外観形状、及びケーブル結線、取り扱いは、すべてここで述べているカメラ(MotionXtra Nシリーズ)と同じです。
- 項 目
- N3
- N4
- N5
- 撮像素子
- CMOS 固体撮像素子
- カラー30ビット/白黒10ビット
- ←
- ←
- 画素数
- 1280 x 1024 画素
- 1024 x 1024 画素
- 2352x 1728 画素
- ピクセルサイズ
- 12 um
- 14um
- 7um
- 最高撮影速度
- (フル解像力)
- 1,000コマ/秒
- (プラスモード:2,000コマ/秒)#1
- 3,000コマ/秒
- (プラスモード:6,000コマ/秒)#1
- 500コマ/秒
- (プラスモード:1,000コマ/秒)#1
- 分割撮影による撮影速度
- (縦の画素数1/64、プラスモード)
- 65,000コマ/秒
- 384,000コマ/秒
- 39,000コマ/秒
- 最小露出時間
- 1 us ( = 1/1,000,000秒)
- (1us単位で、1/撮影速度 - 3us
- までの設定可能)
- (1us単位で、1/撮影速度 - 3us
- ←
- ←
- 標準録画メモリ
- 1.25GB
- ←
- ←
- データ通信
- イーサネット
- (ギガイーサネット)
- ←
- ←
- 耐G性能
- 全方向 100G
- ←
- ←
- カメラサイズ
- 66mm x 76mm x 80mm
- ←
- ←
- カメラ重量
- 約 590 g
- ←
- ←
- 特 徴
- 3タイプの中で、中庸。
- 3,000コマ/秒の最高速度。
- 14um画素により超高感度
- 最高解像力。
- 7umの小さい画素 =
- 顕微鏡撮影、PIV応用に威力。
- 7umの小さい画素 =
|
|
|
|
|
|
|
|
|
|
|
|
|
|
|
|
|
|
|
|
|
|
|
|
|
|
|
|
|
|
|
|
|
|
|
|
|
|
|
|
|
|
|
|
|
|
|
|
|
|
|
|
|
|
|
|
|
|
|
|
|
|
|
|
|
- #1プラスモードとは、IDTが独自に開発した、撮影時における
- 画像圧縮によって、画素数を保ったまま撮影速度を倍にする
- 技術です。
- 画像圧縮によって、画素数を保ったまま撮影速度を倍にする
|
|
|||
- MotionXtra Nシリーズ比較表
- MotionXtra Nシリーズ 外観図
-
- ■ カメラ接続手順

- カメラ背面パネル。
- 中央部下に、イーサネット、
- 右3段に電気信号コネクタ(トリガ、Sync.IN、Sync.OUT)、
- 左上分に電源(12V、1A)コネクタ、
- がつけられている。
- また、電源、トリガ入力、Sync.IN、Sync. Outは、
- それぞれ表示ランプがついていて入出力の確認が可能。
- カメラ本体部下部の薄紫の台座は、
- カメラ取付プレート部と冷却ファン部。
- 中央部下に、イーサネット、

- カメラ接続の手順は、以下の通りです。
- 1. カメラにレンズを取りつける
- カメラに装備されているレンズマウントは、Cマウントです。
- 撮像素子は、1画素12um x 12um 素子で、1,280 x 1,024画素です。撮像素子の大きさは、15.4mm x 12.3mm(対角線φ19.7mm)となります。
- この撮像素子の大きさは、1形(1インチ)のCマウントレンズを必要とします。
- 2/3形(2/3インチ)Cマウントレンズでは、フル画面撮影で周辺部にケラレ(のぞき穴現象)が生じます。
- フル画面で周辺部まで画質の良い撮影を行いたい場合は、一眼レフカメラ用レンズ(例えば、ニッコールレンズ)を使います。
- この時、ニッコールレンズがカメラに取りつけられるようにマウント変換アダプタ(例えば、F-Cマウントアダプタ)を使います。
- 2. パソコンとカメラを接続する
- カメラとパソコンを接続するケーブルは、ギガイーサネット用ケーブル(ストレート)1本です。
- 3. カメラに電源を接続する
- カメラ用電源は標準で付属しているACアダプター(商用100VACから12VDCを作る電源)を用いて、カメラPowerコネクタに差し込みます。
- カメラ側には電源スイッチは特に設けられていませんので、電源を切るときは、ACコードをコンセントから抜くか、パワーコネクタを取り外します。
- 4. カメラを固定する
- カメラ底部には、カメラ用ネジ(1/4-20UNC)が3ヶ所設けられていますので、このネジ穴を使ってカメラを固定します。
- カメラ自体がとても小さいので、顕微鏡や大きなレンズを組み合わせる場合は、カメラよりも光学系を固定する方が安定します。カメラは光学系にマウント(CマウントもしくはF-Cマウント)で取りつけます。
- ■ カメラの入/出力信号の説明
- カメラに接続する入力・出力信号の説明をします。
- 右図がカメラの背面パネルです。
- このパネルに電気信号コネクタが配列されています。
- 1. カメラ電源コネクタ - パネル左上部
- カメラに電源を供給するコネクタです。
- カメラに必要な電源容量は、12VDC、1A max. です。
- カメラには専用のACアダプタがついていて、商用電源AC100Vから電源を供給します。
- バッテリによる電源供給も可能です(オプション)。
- 2. イーサネットコネクタ - パネル中央下部
- ギガベースのイーサネットコネクタです。
- 市販のイーサネットケーブルを使います。
- このイーサネットケーブルを通じてカメラ操作をパソコンから行います。
- 3. Trigコネクタ - パネル右部
- トリガコネクタは、カメラ撮影の記録タイミングを決める電気信号を扱うコネクタです。
- 高速度カメラは、撮影速度が速いためにビデオテープやDVDなどに直接録画することが困難です。
- 従って、このカメラを含め多くの高速度カメラでは、記録用にRAMメモリを使って高速録画を行います。
- 当然、有限枚数での記録となるので、限られた枚数のどのタイミングで撮影を終了するのかが重要な要素になります。
- トリガ信号は、撮影の開始、もしくは終了を知らせる信号となります。
- 例えば、100枚の画像を記録できるRAM領域を確保したとして、100枚をどのタイミングで撮影し終わるかをこのトリガ信号で決定します。
- 例えば、トリガ信号入力時点の前50枚と後50枚を録画するという設定(すなわち、真ん中の録画タイミング設定)は、操作ソフトウェアで行います。
- トリガ位置は任意に(最初、真ん中、最後、10%の時点などと)選択することができます。
SMA - BNC変換コネクタ- トリガ信号は、
- * TTL(トランジスタ - トランジスタ ロジック)信号、
- * CMOSのロジック信号、
- のいずれかで受け付けます。
- もしくは、リレー接点(無電圧)や手動のペンダントスイッチなどの接点で行うことができます。
- ロジック信号は、立ち上がり信号(または、立ち下がり信号)のいずれかで送られてくるので、入力される信号に従って操作ソフトウェアで選択することができます。
- トリガ信号以外に、パソコンの操作ソフトウェア上の「Trig」というボタンを押しても、同様の動作をさせることができます。
- パソコンを使った「Trig」ボタンと電気信号によるトリガ信号の違いは、タイミングの精度です。
- パソコンからのトリガは、操作者がマウスをクリックして行うためにトリガタイミングが0.2秒〜0.4秒程度遅れます。電気信号によるトリガ信号は数マイクロ秒以下なので、10,000コマ/秒(100us単位の撮影)で撮影したとしてもフレーム間隔以内に入るため、「タイムゼロ」でのタイミング遅れがほとんどありません。
- 撮影対象によっては、現象が起きる時間タイミングを正確に知りたい場合があります。
- 例えば、クルマの衝突実験などでは、クルマの衝突する瞬間をテープスイッチや歪みセンサー、光センサーなどで電気信号として取り出し、試験に使っている計測装置(加速度センサーなど)にタイム「0」信号を送っています。この信号を高速度カメラにも送り、タイム「0」を特定しておけば、センサーデータと画像の突き合わせや、時間経緯の解析に有効になります。
- このカメラのトリガ信号には、SMAという小さなコネクタが標準で装備されています。
- このコネクタはあまり一般的ではないので、左写真のようなSMAコネクタをBNCコネクタに変換するアダプタを使って、標準のBNCケーブルを使うことができます。
- カメラが小型なので、電気入出力コネクタにはSMAを使わねばならなかったという事情がありました。
- この変換コネクタは、簡単に入手できます。SMAケーブルも市販されています。
- 4. Sync.IN コネクタ - パネル右部
- Sync.IN コネクタは、カメラに同期信号を入れる所です。
- 複数のカメラを使って同期撮影したい場合に使います。同期撮影を行う他のカメラ、もしくは同期信号を発生するタイミングパルスジェネレータ(IDT社製ではTiming Hub)の同期信号を使ってここに入れます。
- Sync. IN が接続されているカメラが「外部同期」モードになっていれば、このカメラは絶えず Sync.IN からの信号をモニタし、信号が入る毎に撮影を行います。
- 同期信号は、TTL(トランジスタ - トランジスタ ロジック)信号か、CMOSのロジック信号を使います。
- Sync. IN に入るロジック信号は、立ち上がり信号か立ち下がり信号の両方とも受け付けますので、操作ソフトウェアで指定します。
- 5. Sync.Out コネクタ - パネル右部
- Sync.Outは、カメラの撮影タイミング(正確には露出が開くシャッタタイミング)に合わせて電気出力が出るものです。
- 複数のカメラと同期させる場合に、別のカメラのカメラに同期のための出力を出したり、パルスレーザと同期発振をおこなう信号として使います。
- Sync. OUT信号は、CMOSのロジック信号(3.3V)が出力されています。
- ロジック信号は、立ち上がり信号か立ち下がり信号のいずれも出力可能ですので、操作ソフトウェアで指定します。
- ■ カメラの大きな特徴と仕様 (MotionXtra N3)
- ● カメラ撮像素子
- ・ 撮像素子のタイプ: CMOS固体撮像素子、グローバルシャッタ方式。
- (購入時、白黒素子、カラー素子いずれか指定、白黒のほうが画質、階調、感度とも良い)
- ・ 画素数: 1280画素 x 1024画素。
- (購入時、白黒素子、カラー素子いずれか指定、白黒のほうが画質、階調、感度とも良い)
- (1.31Mピクセル)
- ・ 1画素の大きさ: 12um x 12um。
- (他の高速度カメラに比べ、1画素が小さいので拡大撮影では優位。レンズもコンパクトなものが使用できる。)
- ・ 撮像素子の大きさ: 15.36mm x 12.29mm (対角線19.67mm)。
- (他の高速度カメラに比べ、1画素が小さいので拡大撮影では優位。レンズもコンパクトなものが使用できる。)
- ● 撮影速度
- ・ フルフレーム(1,280 x 1,024画素にて): 1,000コマ/秒。
- ・ プラスモード(フルフレーム、1,280 x 1,024画素にて): 2,000コマ/秒。
-
- プラスモードとは、、IDTが独自に開発した高速で
- 画像を圧縮転送する技術です。
- 本技術の採用によって、
- 画像の劣化なく従来の2倍の高速度撮影を可能にしました。
- プラスモードとは、、IDTが独自に開発した高速で
- ・ 最高撮影速度(1,280 x 16画素にて): 65,000コマ/秒
- ・ プラスモード最高撮影速度(1,280 x 16画素にて): 130,000コマ/秒
- ・ プラスモード(フルフレーム、1,280 x 1,024画素にて): 2,000コマ/秒。
- ● 露出時間
- ・ 最小露出時間(電子シャッタ): 1us( = 1/1,000,000秒)
- ・ 最大露出時間: 1/撮影速度 - 3us
- (例: 1,000コマ/秒の時、 997us)
- ・ 設定露出時間: 1us単位で上記範囲で任意に設定可能。
- ・ ダブル露出機能(PIV撮影): 可能(インターフレームは100ns = 0.1us)
- (流れの可視化撮影、Particle Image Velocimetry = PIV 撮影に便利。
- ・ ダブル露出機能(PIV撮影): 可能(インターフレームは100ns = 0.1us)
- ● カメラ操作
- ・ 汎用PC(パーソナルコンピュータ = デスクトップパソコン、ノートパソコン)を使用。
- ・ 操作ソフトウェア: Motion Studio(モーションスタジオ)
- ・ 対象パソコン: WindowsXP sp2、Windows Vista、 Mac OSX 10.4以上
- ・ 要求仕様
- - CPU: インテル Core2以上
- - 通信: ギガベースイーサネット
- - RAMメモリ: 512MB以上
- - HDD: 40GB以上
- - モニタ表示: 1208x1024画素以上
- - 記録媒体: DVD装備
- - 通信: ギガベースイーサネット
- ● カメラフォーカス調整
- ● 画像保存
- ● カメラ大きさ
- ● 電源
- ● 電気信号ユーティリティ
- ・ データ通信 - ギガイーサネット通信
- ・ トリガ信号 - SMAコネクタ。TTLもしくはCMOSデジタル信号(立ち上がり、立ち下がり)
- ・ Sync.IN信号 - 同上。
- ・ Sync.Out信号 - CMOSデジタル信号(立ち上がり、立ち下がり)。
- ・ トリガ信号 - SMAコネクタ。TTLもしくはCMOSデジタル信号(立ち上がり、立ち下がり)
-
- ■ カメラ操作 - カメラを実際に操作する
- カメラの操作は、カメラ操作ソフトウェア「Motion Studio」(モーションスタジオ)で行います。
- このソフトウェアは、WindowsXPパソコン、もしくはMacintoshで動作します。
- モーションスタジオは、IDT社及びRedlakeの高速度カメラのすべてに対応し、カメラ操作をすることができます。
- ● 操作コンピュータ
- 「Motion Studio」が動く操作コンピュータは、以下のOSを持つパーソナルコンピュータです。一般のパソコンで十分に操作することができます。
- ・Windows XP - 安定したOS
- ・Windows Vista - 新しいOS
- ・Macintosh OSX 10.4以上 - マッキントッシュでもカメラの操作を行うことができます。
- ・Windows Vista - 新しいOS
-
- さらに、これらコンピュータには、以下の環境が整っていることが望まれます。
- さらに、これらコンピュータには、以下の環境が整っていることが望まれます。
- ・ ギガイーサネット - データの通信、ライブ画像表示、画像データのダウンロードを行います。
- ・ 512MB以上のRAM - RAMが多いほど、操作は快適に動きます。
- ・ 40GB以上のHDD - 動画像を保存する場合に、ハードディスクの保存容量は大きい方が便利です。
- ・ 1280x1024画素以上のモニタ画面 - 1280x1024画素の高速画像を表示するためには大きい画面の方が便利です。
- ・ IntelCore2以上のCPU - CPU性能が良いほど、画像表示がスムーズに行えます。
- ・ CD/DVD - 得られた動画ファイルを、バックアップする場合に使います。
- ・ 512MB以上のRAM - RAMが多いほど、操作は快適に動きます。
-
- イーサネットの性能やCPUの性能が劣ると、
- イーサネットの性能やCPUの性能が劣ると、
- ・LIVE画像(ピント合わせなどにコンピュータに表示させる画面)が飛び飛びの画像になる。
- ・画像データのダウンロードが遅い。
- ・ダウンロードした画像の再生が遅い。
- ・複数画像を同時に読み出して同期再生する場合、再生が遅い。
- ・画像データのダウンロードが遅い。
- などの問題が起きます。
- ● 起動
- 操作ソフトウェアをCD、もしくはインターネット経由でダウンロードしたインストールファイルを使って
- 操作パソコンにインストールすると、上に示したMotion Studioのショートカットキーがパソコン画面に表れます。
- このショートカットキーをダブルクリックすると、操作ソフトウェアが立ち上がります。
- ● メインメニュー
- 本ソフトは、右に示したメインメニューで示されるごとく、4つのメイン
- プログラムから成り立っています。