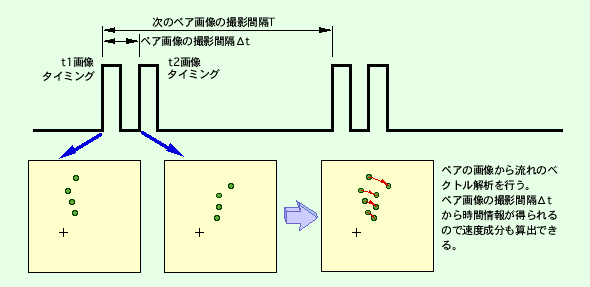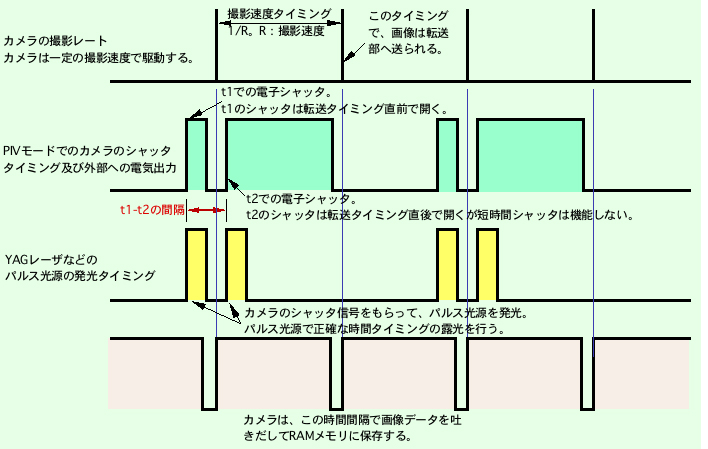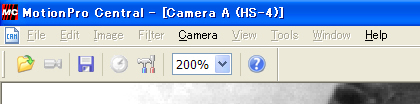- ��®�٥�����ȤäƤߤ褦����2004.11.18�ˡ�2008.01.10�����ˡ�2009.07.04�ɵ�)����2015.08.01�ɵ�)
**** �ܥ����Ȥϡ�����1024�������٤DZ������������������礭�����ꤹ��Ȳ����ȥƥ����Ȥδ֤����������Ƹ��Ť餯�ʤ�ޤ��� ****
�ܥ����ϡ����Ǥˡ������λ���Ƥ��ޤ������ܥ��������³�������ѤΤ��Ҥ��ޤˤϡ��ǿ������եȥ����� Motion Studio ver.2.16.07�������Ѥ��������ޤ�������˾������IDT����ѥ�(��)�Υۡ���ڡ���������������ɤ������Ѳ�������
��
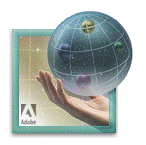 |
 |
 |
|||||||||
| ���Υ���ƥ�Ĥϡ�Macintosh G4 Dual1GHz������Ƥ��ޤ��� |
|
||||||||||
 |
|||||||||||
| ���Υ���ƥ�Ĥϡ�Adove GoLive6.0������Ƥ��ޤ��� | |||||||||||
��
��
�� 2015.08.01����MotionPro-x�ϡ�������¤��λ���ơ������������פΥ����ˤʤäƤ��ޤ����ܺ٤ϡ�IDT����ѥ�(��)�Υۡ���ڡ����Ȳ�������
|
||||
|
 |
|||
| Motion Pro-X ��®�٥����ϡ��ޥå���ȥå���Ǥ����Ǥ��ޤ��� | ||||||||
 |
||||||||
 |
||||||||
| ��𡧡������MotionPro HS�Υ����ȤϤ�����Ȳ���������2007.06.23�� | ||||||||
| �ܺ٤ϡ��֥ޥå������Motion Pro�פȲ������� | ||||||||
��
��
 ������®�٥�����ȤäƤߤ褦����2004.11.25�� ��2006.05.03�ɵ���
������®�٥�����ȤäƤߤ褦����2004.11.25�� ��2006.05.03�ɵ���
- ���Ƕᡢ����2000ǯ��ޤ��������꤫�顢��������ι�®�٥���餬�Ծ�˽в��褦�ˤʤ�ޤ������Τϡ��ۤ�ο�����Υ���餬�Ծ�ǽФƤ��������ʤΤˡ�����������Ǥ�10�Ұʾ夬�������Ƥ��ޤ���ɴ������ʤҤ�ä���礦���ˤ�������褷�Ƥ��ޤ���
- ��
- �����Υ����ȤǤϡ����������®�٥�������ǡ��Ǥ��ñ�����Ǥ��ƾ����ǻ������Ӥ������ʥ����ʤ����ơ������ȥѥե����ޥΤ褤�²��ʥ����ˤ�����ǡ���®�٥����λ��Ƥμºݤ�Ҳ𤷤ޤ���
- ��
- �����Υ�����Υ������ʤϡ�350���ߤ���450���ߤǤ�����ǯ�������1/3�����ʤ�������ޤ������ե�������ι�®�٥���餫��ؤ�äƤ������ͤȤ��Ƥϡ�̴�Τ褦�ʡ���������Ū�ʻ���ˤʤ�ޤ�����
- ��
- �����Ѥ�������ϡ�IDT����ѥ�ʳ��� �⡼���������� �¤����äƤ���Redlake������MotionPro HS�פȤ��������Ǥ������β�Ҥϡ������Ծ�ǥȥåץ�������ؤ�ϥ����ԡ��ɥ�������¤�ȼԤǤ����ƹ� Redlake MASD �Ҥ�����ˡ�ͤǤ���2008ǯ1���ꡢIDT����ѥ��ˡ������β�Ҥˤϡ���������μ���ι�®�٥���餬���ꡢ��Ū�˱�������®�٥��������֤��Ȥ��Ǥ��ޤ����������ꤹ���ơ�����������ɤ����¤����餤�Ǥ���
- ��
- ��������ǡ�����äȤ��ñ�ǻȤ��䤹������� ��MotionPro HS�ס�2006ǯ�����MotionPro X�Ȥʤ�ޤ����ˤˤĤ��������������Ȼפ��ޤ���
- �����μ̿��ϡ���®dz�ƴѻ��¸����ʤǤ������������ط������֤���dz�ƴѻ������С����dz�Ƥ��������5,000���ޡ��äǻ��Ƥ��ޤ��������������طϤ˻Ȥä������ϡ����Υ����졼���Ǥ������Υ졼������ե����С���Ƴ�����������Ȥ��ơ���������ˤ�ä�ʿ�Ը�«����ޤ�����
- ��
- ��
- ����MotionPro�ץ�����ˤϤ��������ʼ��ब���ꡢ����®�٤��������顼/����ˤ�äƥ�ǥ뤬�̤�Ƥ��ޤ�����ǥ�Ϥ�������ޤ������������礭���ȽŤ��ϰ������֥���������ѥ�����Ǥ�����ۤȤ��Ʊ���Ǥ����ѥ������������եȥ�������Ʊ����Τ�Ȥ��ޤ����������ʣ����ι�®�٥�����Ʊ�������ǽ�Ǥ���
- ���Υ�����Υ�������ޤ�����ǽ�ϡ�
- ������1280x1024���Ǥ�1,000����/�äλ��Ƥ��Ǥ���¾�Υ�ǥ�ϡ�512x512���Ǥ�5,000����/�á�
- ���������������̤ˤ����60,000����/�á�¾�Υ�ǥ�Ǥ�140,000����/�áˤλ��Ƥ��Ǥ���
- �Ȥ�����ΤǤ���
- ���Τۤ���
- �����������٤�4�ܤޤǾ夲��줿�ꡢ
- ���������ӥ�˥Ȥ��äƸ�������β��Ǥ��礭�����ƴ��٤�夲�����Ū�Ť����ݤǤ��®�ٻ��Ƥ���ǽ�Ǥ���Ȥ���
- �����������֥륷��å���ǽ��PIV�Ȥ���ή�δط��λ��Ƥ�Ŭ���Ƥ���
- �ʤɤ���ħ������ޤ���
- �Ǥ������ʤ�Ȥ��äƤ⡢����ѥ��ȤǼ谷�����ɤ����Ȥ����Τ����Υ�������ħ�Ǥ���
- ��
- ��
- ��
- ��
- �� ��
- �������ڹ�®�٥����ι����ʡ�
- ���Ƕᡢ����2000ǯ��ޤ��������꤫�顢��������ι�®�٥���餬�Ծ�˽в��褦�ˤʤ�ޤ������Τϡ��ۤ�ο�����Υ���餬�Ծ�ǽФƤ��������ʤΤˡ�����������Ǥ�10�Ұʾ夬�������Ƥ��ޤ���ɴ������ʤҤ�ä���礦���ˤ�������褷�Ƥ��ޤ���
- ��μ̿������ƤΤ���ε���Ǥ���
- ��
- ����¾�ˡ�
- ���ӡ��ʥ��������դ����Ρ�
- �������֡��ʹ�®�٥����ϸ���ɬ�פȤ���Τ����뤤������ɬ�פǤ���
- �ȥꥬ������ڤ�BNC�����֥� ����IC������פΥ����Ͽ������٤ε�Ͽ�����Ǥ��ޤ���Τǡ�
- ��Ͽ������˥����ߥ褯���ꤿ�����ݤ�Ͽ����ɬ�塢�ȥꥬ�Τ�����ŵ������Ȥ����Ȥ�����ޤ�����
- ��ɬ�פǤ���
- ��

- ��μ̿��ϡ������ʻ��Ӥ˼���դ���MotionPro HS ��®�٥���顣
- ��
 |
||||||||||||||||
| �����������IC������¢�Ǥ�����������Ǥ��٤Ƥβ�ϩ�����äƤ��ơ��ѥ�����ˤĤʤ������ǹ�®�ٻ��Ƥ���ǽ�Ǥ��� | ||||||||||||||||
 |
||||||||||||||||
| �����C�ޥ���ȥ���Ȥ��ޤ����ե�����Ǥλ��ƤǤϥ˥å�������������Ǥ��� | ||||||||||||||||
 |
||||||||||||||||
 |
||||||||||||||||
 |
||||||||||||||||
| �ѡ����ʥ륳��ԥ塼��������WindowsXP��������Ǥ���Macintosh OSX����ѤǤ��ޤ����̿���USB2.0�ʤ⤷���ϡ��������ͥåȡˤǹԤ��ޤ��� | ||||||||||||||||
| USB�����֥��������ؤ����桢�����Υ���������ɤ�Ԥ��ޤ��������¦�Υ��ͥ������ü�ʤΤǡ����̤�USB�����֥�ϻȤ��ޤ������ѤΥ����֥�Ȥ���������Ĺ����5m�Ǥ���
Ethernet�����֥�����Pro-X������Υ����Ǥϡ��������ͥåȤǤ�����ǽ�Ȥʤ�ޤ����� |
||||||||||||||||
| �Ÿ���AC100V���Ϥǹ���Ȣ��DC�Ÿ������Ǥ���AC�����ɤϰ���Ū�ʤ�ΤǤ�������AC�����ɤ�DC�Ÿ��ǹ�������Ƥ��ޤ��� | ||||||||||||||||
- ���� ��
- �������ڥ������礭����
 ������
������- ��
- �����ϡ���������ѥ��ȡ�
- �������ϡ�96mmx96mm�Ѥ�167mmĹ���Ť���1900g�Ǥ���
- �������Τ����ǡ���������������ư��ϩ�����������Ÿ������ѥ������̿������ȥꥬ������
- ���٤ƥѥå���������Ƥ��ޤ���
- ���̿��κ�ü������������ʤ��������������Ǥ���
- ��ޥ���Ȥϡ�C"�ޥ���ȤǤ�������礭���ǥ������礭����Ƚ�Dz�������
- ���̿������������������Ǥ����Ÿ����̿����ȥꥬ�������Ϥ���������ޤ���
- ��������ꡢ�����Υ���������ɤʤ�USB2.0 �ʤ⤷���ϥ������ͥåȡ˰��ܤǹԤ��ޤ���
- ��
- �ڥ����μ��եͥ����
- ����

- ������¦�̡����Υ쥤�����Ȥ�4���������Ǥ���
- �Ĥޤꡢ������˥����ͥ���1/4�����UNC��3/8�����UNC�ˤ�
- ���줾��4��Ʊ�����֤����֤���Ƥ��ơ�
- �ɤΰ��֤Ǥ⻰�Ӥ˸���Ǥ���褦�ˤʤäƤ��ޤ���
- �����ͥ��Υ쥤�����Ȥϡ����Υ����Υ�ˡ����ʽ�Ǥ���
- ������¦�̡����Υ쥤�����Ȥ�4���������Ǥ���
-
- ���ޤ�������Τ�����Ǥ���
- ����ϡ���������Τ��ǽ�ˤ��äơ���������Τ��Ф��ƥ����åȤ���櫓�Ǥ���������Ϲ�®�٥����λȤ������ᥤ��Ǥ����顢��ñ�ʤ�Τ����Ӥޤ���
- ������Τ�������������Ƥߤޤ�����
- �����˿������ơ�������⤤�꤫����Ȥ��Ƥ��ε�ư�Ƥߤ褦�ȸ�����ΤǤ���
- �������礭���ϡ�150mm���٤��礭���Ǥ��������1��ȥ�ۤɤι⤵���饯�å�������������ξ�˼���������ޤ�����
- ��
- ��
- ����ϡ���������Τ��ǽ�ˤ��äơ���������Τ��Ф��ƥ����åȤ���櫓�Ǥ���������Ϲ�®�٥����λȤ������ᥤ��Ǥ����顢��ñ�ʤ�Τ����Ӥޤ���
 ����
����
- ��
- ����Ρ�������줿�����ʺ��ˡ�MotionPro HS�ǻ��Ƥ�������ץ�ư������MP4�ˡʱ���
- ����®�٤ϡ�500����/�á�
- ư�����ϡ������С������̤�ڸ����뤿�ᡢ���Ǥ���Ȥ��⤤����Ψ���Ƥ���ޤ���ʷ�ϵ������Ĥ���Dz�������
- ����®�٤ϡ�500����/�á�
- ��
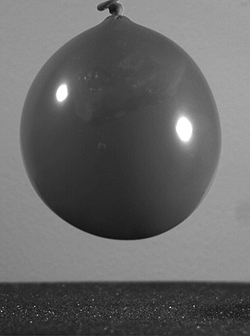
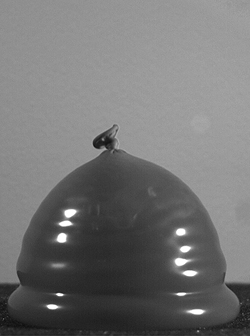
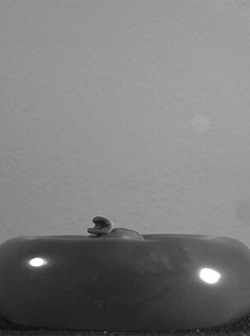
- MotionPro HS�ǻ��Ƥ�������ץ������ȴ��Ǥ���
- �����512x512���ǤǤ�����3����¤٤���ʤ��Τ�250x336���Ǥ��ڤ�Ф��ơ�
- ����˰��̵ڤӽ̾���ܤ���ɽ�����Ƥ��ޤ���
- ������줿���������������ִ֡ʺ���
- ���å��������Ϥ��Ƽ��̤����ͻҡ����
- �Ĥ֤줿�ִ֡ʱ���
- ���ƾ������ Nikkorf55mmF2.8
- Ϫ�л��֡���40us��1/25,000�á�
- ����®�١���500����/��
- MotionPro HS�ǻ��Ƥ�������ץ������ȴ��Ǥ���
�����������դ��ޤ��������ˤϡ������¦��4�����˥����ͥ����������Ƥ��ޤ�������黰�Ӥǥ��������դ���Τ���äȤ�ƤäȤ��ᤤ�ΤǤ������¸�����˼���դ��������ϡ��ͥ�������ǥ�����ͥ�������������Υͥ���Ȥäƥ��������դ��ޤ���������Υͥ�������ǡ�ϻ�ѥܥ��1/4�����UNC��UNC1/4-20�ˤǼ�10-15mm���٤Τ�Τ�������ޤ�����ޥϥΥͥ�����Ǥ�1/4������Υͥ�����äƤ��ޤ������ո��Υͥ�������Ǥ�����Ǥ��ޤ���
- ���¸����֤˥��������դ�����ϡ��¸�����¦�˦�7mm���٤ΥХ��������ơ���������ϻ�ѥܥ�Ȥǥ�������ꤷ�ޤ���
- ��1/4������Υͥ��ϡ���ȥ�å��ͥ���M6�˶ˤ�ƻ��Ƥ��ޤ���������ͥ��Τۤ���0.35mm�ۤ��������ͥ����⾯�����ܤǤ���1�����������20���Ǥ�����ͥ��ԥå���1.27mm�Ǥ���M6�Υͥ��ԥå���1mm�ǥ�����ͥ����٤����ͥ����ˤʤäƤ��ޤ���
- ���ͥ��ϡ�Ƭ�μ���ˤ�ä�ϻ�ѥܥ�Ȥ�¾�ˡ�ϻ�ѷ��եܥ�ȡʥ���åץܥ�ȡˡ��ʥ١� + �˥ͥ�������ͥ��ʤɤ�����ޤ��������դ��Ϥ�������ϻ�ѥܥ�Ȥ�������Ǥ���ϻ�ѷ��եܥ�Ȥ����֤��ä��������դ��뤳�Ȥ��Ǥ��ޤ����������դ��뤿��ˡ�������Ѥ�ϻ�ѥ������Ѱդ��Ƥ����ʤ���Фʤ�ޤ�����Υͥ��ϡ��ͥ����Dz�褦�˥ץ饹���å��ΥΥ֤����դ�����ΤǤ�����ñ�ʼ��դˤϹ����ɬ�פȤ��������Ǥ����ͥ��ϡ����ƥ�쥹����Ŵ������������ʤɤ�����ޤ���������ʪ�θ���Ǥ����饹�ƥ�쥹��Ŵ�������Ӥޤ������ƥ�쥹�Ͼ�������ǤϤ����ΤΡ����Ӥʤ��Τǡ�������¿���¸����䲰���Ǥμ¸��Ǥϥ��ƥ�쥹���Υͥ���������Ǥ���
- ���¸����֤˥��������դ�����ϡ��¸�����¦�˦�7mm���٤ΥХ��������ơ���������ϻ�ѥܥ�Ȥǥ�������ꤷ�ޤ���
- ������μ��դ�
- ������˼���դ��ޤ���������դ����ޥ���Ȥϡ�"C"�ޥ���ȤȸƤФ��ͥ����ˤʤäƤ��ޤ�����Υͥ����ˤ�̤褦�����դ�ʧ������ȥ�������������ľ�ˤ��ơ��Фᤫ������ʤ��褦�ˤ�ä���Ȳޤ����ͥ����ޥ���Ȥ����äơ��ڤ��ƥ�������ޥ���Ȥ����äƤ����褦�Ǥ����餽�Τޤޥ��ƥ�Υե�����������ޥ���Ȥ��������ޤDzޤ������ݤˤ��Ĥ�������������ϡ��ͥ������ˤ�Ǥ��뤫�������ޥ���ȷ꤬�ˤ�Ǥ��뤫���ͥ����˰�ʪ�����夷�Ƥ��뤳�Ȥ��ͤ����ޤ���̵�������ղ�ž�����Ƽ�곰�����ͥ�������ðǰ�˸��Ʋ��������۾郎����С����Υ�λ��Ѥϻߤᡢ�����˽Ф�����¾�Υ����Ѳ�������
- ��
- ��C�ޥ���ȥ�Ͼ����Ǥ��Τǡ������ǻҤ��礭�������Ǥϲ��̼������ޤ����С��Ǥ��ޤ������ǻ�����С�����ˤϤ⤦�����礭�ʥ��ɬ�פǡ�������Ū�Τ����35mm����ե����Υ���褯�Ȥ��ޤ���������Ǥ�˥���äƤ���˥å������Nikkor�˥���ɤ��Ȥ��Ƥ��ޤ���
- ���ƥ�ӥ������¬�ѤΥ����ϡ��ʤ�"C"�ޥ���ȤʤΤǤ��礦������ä������ʥޥ���Ȥ����äƤ�褵�����ʤ�ΤǤ���C�ޥ���ȥ�ϡ��¤ϤȤƤ�Ť����ʤǤ���������60ǯ���餤���ε��ʤǤ����Dz襫��餬���⤷�Ƥ���������35mm�ҤΥե���ब����ʤΤǥ��ޥ��奢������16mm�ҤΥե���ब�Ǥ������ʻ���ƥ���餬����ޤ��������Υ�����ѤΥ�ޥ���Ȥ�C�ޥ���Ȥ��ä��ΤǤ����Ǥ����顢C�ޥ���Ȥϡ���η¤�1�������25.4mm�ˤǡ�������1�����������32���Υͥ����ڤ��Ƥ��ޤ������αDz��ѤΥ�ޥ���ȡ����ä��ƻȤ����꤬�ɤ��ȤϤ����ʤ�������塼�ޥ���Ȥ����ߤ�ޤ������ĤäƤ���Τ�̯�ʤ�ΤǤ������Ⱦ��������Υ�ޥ���Ȥ˸¤äƤϿʲ��������ʤ��ä��褦�Ǥ���
- ��
- ��
 ��������
��������
- ��
- ���������¦��"C"�ޥ���ȡ�C�ޥ���Ȥϡ�60ǯ�ʾ�������߷פ��줿��Τǡ���1�����32���Υͥ��Ǻ���Ƥ��ޤ���
- �������¦��C�ޥ���ȡ������¦�Τͤ��ڤ�ù��ˤ�äƤϡ���Υե�������ɽ�����֡��ʤ�λ�ɸ���֤������ο���ǻߤޤ�ʤ����ʤ����Ȥ�����ޤ���
- ��
- ����
- ����
 ��
�� ��
��
- ��
- Nikkor������夹����ϡ��˥å������ȥ����δ֤�F-C�ޥ���ȥ����ץ��ʱ��̿��ˤ����դ��ޤ���
- �̿������F-C�ޥ���ȥ����ץ�����¤����ߤ��Ƥ��ޤ��ޤ�����
- ����ե��ǿ���������F-C�ޥ���ȥ����ץ�������ޤ�������2005.05.15�ˡ�2007.11.21�ɵ���
- Ĺ����ʾ�����Υ��Ĺ���礭�ʥ�ˤǤϡ����ä��ꤷ��F-C�ޥ���ȥ����ץ���Ȥ�ɬ�פ�����ޤ���
- Nikkor��Υޥ���Ȥϡ�F�ޥ���ȤȤ�ƤФ�Ƥ��ޤ���40ǯ�ۤɤ���ˤ�����ޤ���
- ���Υ�ϡ��Х�ͥåȥޥ���������ǥ�å��ǥ����˼���դ����ޤ���
- ��
- �� ����
- ����
- �������ϡ�����黣�Ƥ����ڤʤ�ΤǤ���
- ��ˤϡ�
- ���ե���������Ĵ�����뵡��
- ����ιʤ��Ĵ�����뵡��
- ���������Ǥϡ������ߥ뵡ǽ
- �����ꡢ����3�Ĥε������������Ω�äƤ��ޤ���
- ����˹������Ƥ�������ϡ��ե������������ܰ¤ˤʤ뻣�Ƶ�Υ��ɽ���ȡ��ʤ���ͤǤ����ʤ���ͤϡ����ͤ��������ۤɹʤ꤬Ư���������Ȥʤꡢ��������θ�����������ߤޤ���
- ���ʤ���ͤϡ���2��������ͤǡ�1��1.4��2��2.8�������ȤʤäƤ��ޤ�����2�ܤǸ��̤�1/2�ܤˤʤ�ޤ���
- ����μ���ʶ����ˤ��濴���ϥ�ʸ��إ��饹�ˤǹ�������Ƥ��ޤ��������������Υ���ǹ�������Ƥ���Τϡ���μ������ޤ������뤤����뤿���ʣ���Υ������Ȥ��Ȥ߹�碌�Ƽ������䤦����Ǥ���������Ͻ��Ĥ��䤹���������ˤ�äƥ��Ӥ�ȯ�����䤹���Τ����դ��ư��äƲ�������
- ��ˤϡ�

- ����
- �����Ÿ������֥�μ���

- ���������Ÿ������ɤ���³���ޤ���
- �������ϡ�DC�Ÿ���24VDC��3A�����äƾ������ϤϺ���72W�ˤ�ư���ޤ������̤ξ����Ÿ��ϡ���ή�Ÿ���AC100V�ˤǤ��Τǡ���°��AC�����ץ�����Ȥä�DC�Ÿ���ľ���ơ��������Ÿ��뤷�ޤ���
- ���������Ÿ�����������쥻�ץ�����ϡ�Lemo�ȸƤФ���å����Τ�ΤǤ�����°��AC�����ץ����ϡ�Lemo�������ʤ��������ˤΥ��ͥ����ʤΤǡ������쥻�ץ�������������֤��ǧ���ơ��֤��ɥåȤ��碌��褦�ˤ��� - ���̿����ȡˡ����������ޤǺ������ߤޤ�����������ݤ˷ڤ�����å���������Τ������γ�ǧ���Ǥ��ޤ���
- ���Ÿ������֥����³������ꡢ���˼���USB2.0�����֥�η���������ä��顢��������̤Ρ�Power�ץ����å���ON�ˤ��Ʋ������������å���ON�ˤ���ȥ����å���ɽ�������֤��������ޤ��ʱ��̿����ȡ����ޤϸŤ������פ�HS��������������̥ѥͥ�Ǥ��������ͥ�����Ʊ���Ǥ��ˡ���
- �������ϡ�DC�Ÿ���24VDC��3A�����äƾ������ϤϺ���72W�ˤ�ư���ޤ������̤ξ����Ÿ��ϡ���ή�Ÿ���AC100V�ˤǤ��Τǡ���°��AC�����ץ�����Ȥä�DC�Ÿ���ľ���ơ��������Ÿ��뤷�ޤ���
- ����USB���
- ���ѥ�����Ȥ��̿���Ԥ�̿�ˤǤ��������ȥѥ�����ؤ���³�ϡ����Τ���Ƥ���USB�����֥�ϻȤ��ޤ������¦��Lemo���ͥ����ˤʤäƤ��뤫��Ǥ������̤Υ����֥������³���롼���dz���䤹���Τ��θ���ƴ�ñ�ˤϰ���ȴ���ʤ��ʥ�å���¤�ˤʤä���Lemo���ͥ����ˤ虜�虜�夨�Ƥ��ޤ�����������פϰ��̤�USB���ͥ����Ǥ�����������Υ�줿���֤ǻȤäƤ���USB�����֥뤬���줿�и����Ȥˡ������Lemo���ͥ����˴����ޤ�����
- �ܥ����ˤ�USB2.0�����פ����Ѥ���Ƥ��ޤ���USB2.0�����פϹ�®�̿���Ԥ���ΤǤ����̿�®�٤ϡ�480MB/s�Ǥ������Υ��ԡ��ɤϡ�IEEE1394a��FireWire�ˤ��1.2�ܤ�®����ΤǤ������β��äˤ�ꥫ��餫��Υ饤�ֲ�����ѥ�����dz�ǧ�Ǥ����������ߤ���줿������ѥ�����˹�®�ǥ���������ɤǤ��ޤ���
- ��Υƥ��ȤǤϡ��������ˤ�������ǡ�����AVI�ե����������500�����¸����ݡ�25�äǥ���������ɤǤ��ޤ�����
- ����500��ϡ����������512x512���ǤǤ������̤�127MB�Ǥ����顢1�ô֤�5MB��40Mbps�ˤ�ž����Ԥä����ˤʤ�ޤ���USB����ǽ����1/12�ܤ�®�٤Ǥ����������ͥåȤǤ���ǽ��100%��®�٤�ž�����뤳�ȤϤޤ��ʤ���1/10���٤����̤Ǥ�����ޤ��ޤ�����ǽ�Ǥ���
- 8,000��ʬ��2GB��AVI��ž������Τˤϡ�7ʬ30�ä�����ޤ���������ž���ξ��������Ū���٤��ʤ�ޤ�����
- ���Ѥ����ѥ������Ρ��ȥѥ������Dell��LattitudeD600�Ȥ�������ۤ�®���Ϥʤ��ѥ�����Ǽ�������Τǡ������̤�ž���ˤϥϡ��ɥǥ������ؤ���¸������Ƥ˾������֤������äƤ���Τ��⤷��ޤ���
- 2GB��ž���Ϥ������˥��դʻŻ��Ǥ���
- ��������512x512����500���25�ä�ž��������ǽ�ʤ顢�̾�θ��漼��٥�ǻȤ�ʬ�ˤϥ��ȥ쥹�Τʤ��ǡ���ž���Ǥ���
- USB2.0���®���ʤȻפ��ޤ�����
- ��®�٥����Υԥ�ȹ�碌�䡢�ȥꥬ������ԤäƤ���֤Υ�˥����USB2.0�����ե�������𤷤ƥѥ�����ǥ�˥���Ǥ��ޤ������Ƹ�β����γ�ǧ��USB2.0��𤷤ƥѥ�����Ǹ��뤳�Ȥ��Ǥ��ޤ���
- ��USB�����֥����³�ϡ����������������ڤӡ���������եȥ�������Ω���夲��������³���Ʋ��������Ÿ���Ʊ��Lemo���ͥ������Ȥ��Ƥ��ޤ�����������Ѥ�USB�����֥�ϰ��̤�USB���ͥ����ȥ��ͥ����������㤦�Τǡ������֥��̵�����ʤ��褦�˴������ƻ��Ѥ��Ʋ�������
- 2GB��ž���Ϥ������˥��դʻŻ��Ǥ���
- ���ա��˥ѥ���������եȥ�������MotionPro X Studio�ˤ���ƥ��ȡ��뤹����ϡ������Ȥ���³�Ϥ����ˡ����ȡ��뤬����ä����USB�����֥����³���Ʋ�����������ϡ�¿����USB���յ������֤���³��Ʊ���Ǥ���
- ��USB��Universal Serial Bus�˥����ե������ϡ��ȤƤ�褯�Ǥ����̿�������ʤǡ���³����������Ÿ��ޤǶ��뤷�Ƥ���ޤ�����äȤ⺣��ι�®�٥����Τ褦��70W max. �Ȥ��������̤��Ÿ��϶���Ǥ��ޤ��顢�����ؤ��̷������Ÿ��뤷�Ƥ��ޤ���USB�ε��ʤǤϡ�4.4V��0.11A�ޤǡ��Ĥޤ�0.5W���٤ޤǤ����Ϥ뤷�ޤ���LED���٤ʤ�10�����٤�����ʤ����餻�������ǽ�Ǥ��ˡ�
- ���ޤ���USB�ϡ�������ѥ����ɤΤ褦�ʾ����Ǥ⥱���֥��ȴ���������Ǥ���ʤ����ۥåȥץ饰�ȸ�����ͥ�줿��ǽ����äƤ��ޤ����������������λ��ʤ��顢����������������ǡ����Υ���������ɻ��ˤϥ����֥�ϼ�곰���ޤ������֥��ȴ�������Ϥ��䤬��ˤ⿵�Ť˹ԤäƲ�������
- �������֥�Ĺ���ϡ�����15m�ޤDz�ǽ�Ǥ���ɸ��Υ����֥��5m�Ǥ��ΤǤ���ʾ��Ĺ���줿�����ˤϡ���°�Υ�ԡ�����Ȥäƥ����֥���Ĺ���ޤ���
- ���ѥ���������եȥ�������MotionPro X-Studio�ˤ����ȡ��뤵�졢�������Ÿ������äƤ��ơ������ơ�USB�����֥뤬��������������Ƥ���Х�������Τ���ν����ϴ�λ�Ǥ���
- ��
- ���ޤ���USB�ϡ�������ѥ����ɤΤ褦�ʾ����Ǥ⥱���֥��ȴ���������Ǥ���ʤ����ۥåȥץ饰�ȸ�����ͥ�줿��ǽ����äƤ��ޤ����������������λ��ʤ��顢����������������ǡ����Υ���������ɻ��ˤϥ����֥�ϼ�곰���ޤ������֥��ȴ�������Ϥ��䤬��ˤ⿵�Ť˹ԤäƲ�������
| �ǡ����̿��Υ����ե������ˤĤ��ơ�����2007.06.25�ɵ���
���̤Υǡ���������������ˡ��ѥ�����Ǥϡ��������ͥåȡ�IEEE1394��USB2.0������ޤ������줾��ɤ����ħ������ΤǤ��礦������ϰʲ��Τ褦�˰��֤Ť��Ƥ��ޤ����� �����������ͥå������ͥåȥ���Ǥϰ��ֿ��������⤤������ʣ����ε����Ȥäƹ�®�̿�������˥��ȥ쥹�ʤ�����̿����Ԥ��롣���ߤϡ�100Base-T����1000Base-T�˰ܹԤ��ĤĤ��ꡢž���Ǥ�¾����Ĥ����ܰʾ��ǽ�Ϥ���ġ������֥�Ĺ��100m����ʤ��Hub�����餺Ĺ��Υž����Ŭ���Ƥ��롣 ����IEEE1394�������յ����1��1�Ǥ�ž���˸���Ū���̿��������ӥǥ����֤Ȥ�DVD���֤ʤɤ���³��¿�����Ѥ���Ƥ��롣ž��®�٤�400Mbps��IEEE1394a�ˡ�����USB2.0�����٤��ʤäƤ��ޤ���USB�θ�Ф��Ҥ��Ƥ��봶����������IEEE1394b�Ǥ�1600Mbps��®���ʤäƤ���ˡ�1��1�ǻȤ����Ȥ�¿���ΤǤ��α��Ѥ˴ؤ��Ƥ����ϻȤ�ƻ������Ȼפ��롣HDD��ǥ����ᡢ�ӥǥ��������̿��˻Ȥ��Ƥ��롣�̿���Υ�ϡ�����Ū��7m����ԡ�����21m���٤ޤDZ�Ĺ��ǽ�� ����USB2.0����¿��Ū�˻Ȥ����̿��������ޥ����ʤɤ���®����ǡ����̿��θޤ����������Ѥ˳�������USB�ϥ֤�Ȥ���127����ε������³���뤳�Ȥ���ǽ��USB2.0���̿�®�٤�480Mbps�ǡ���®�̿�����Ū�˺��줿IEEE1394a��ȴ���Ƥ��ޤä���USB������ϡ���������ε������³���뤿����̿���ΰ�������»�ʤ�줿�ꥹ�ԡ��ɤ��٤��ʤä��ꡢ��ü����³���������ǧ��������ˤʤä��ꤹ�롣�ѡ����ʥ�桼���ǤϻȤ��䤹�����桼���ǤϤ�����Ǥ��ʤ����̿���Υ�ϡ�����Ū��7m����ԡ�����21m���٤ޤDZ�Ĺ��ǽ�� ����CameraLink������¬������Ѥ˳�ȯ���줿��®�ǥ���������ǡ����̿������ե���������¬�����ǡ�2004ǯ�����꤫���ܳ�Ū�˻Ȥ���褦�ˤʤä�����¬�����ǻȤ��Ƥ���LVDS���ʤ�Ȥ��䤹���褦�˿ʲ���������Τǡ�1.93Gbps���̿�®�٤���ġ�®��Ū�ˤϥ������ͥå��̿��ʾ��®������ġ����Ѥ��륳��ԥ塼���ˤϡ�PCI-Express�б���CameraLink�ܡ��ɤ�ɬ�ס������֥�Ĺ����10���侩������ʾ�ϥ�ԡ������Ѥ��뤬��Ĺ��Υž���ϤǤ��������ե����С��ʤɤ��Ѵ����֤�ɬ�ס� |
||||
- ��
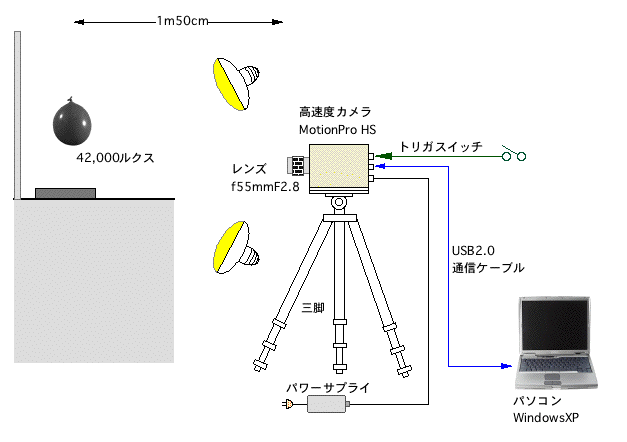
- ���������ǡ����ε�Ͽ��IC�����
- ���ι�®�٥����ϡ���������Τ�RAM���꤬��¢����Ƥ��ơ���®���Ƥˤ�ä�����������ǡ��������¢��RAM����ˤ�������������äƤ��ޤ����ѥ������RAM����ϡ����Ȼ��Ƥ˴ؤ��Ƥϻ��Ѥ��Ƥ��ޤ��ʤ��ѥ������RAM��Ȥ�ʤ����Ȥ����ȡ������ȥѥ�����δ֤ϡ�USB�Ǥ����Ĥʤ���Ƥ��餺��USB��480Mbps�Ǥϡ���®�ٻ��Ƥ�������ʲ����ǡ������®��ž���Ǥ��ʤ�����Ǥ���
- ���ޤ�������������ε�Ͽ���Τˤʤ�RAM�����Ȥ����ȸ����ȡ����ԤΥ�ǥ�������ǡ�RAM����˵�Ͽ��������������®������Ǥ����Ƕ�ϡ�HDD��ľ�ܽ��������⤢��ޤ�����®��Ū�ˤ�RAM���������®�����ळ�Ȥ��Ǥ��ޤ�������¾��CD��DVD���ǥ�����ӥǥ��ơ��פʤɤΥ�ǥ���������ޤ�����������Ͽ®�٤δط����®�ǡ�����ľ�ܽ���ޤǤˤϻ�äƤ��ޤ���RAM�����IC����ˤϡ���®�ǤΥǡ����ɤ߹��ߤ����դ�ȿ�̡��ǡ������̤����ʤ��������ʥߥå�RAM���������Τ����Ÿ��������ȥǡ������ü����Ƥ��ޤ�����������ޤ�����������Τˤϡ�ɸ���2GB�ʥ����Х��ȡˤΥ��꤬��ܤ���Ƥ��ޤ���
- �����Υ���ǤɤΤ��餤������β�����������뤫�Ȥ����ȡ����Ƶ�Ͽ�����1���̤���������ǿ��ˤ�äƷ�ޤ�ޤ���
- �㤨�С�1280x1024���Ǥβ�����ͤ��Ƥߤޤ��礦���ǥ���������ϡ����̤�1280����1024�Ȥ�������ʬ�䤷�ƥɥåȤΤ褦�ʲ��̤ˤ��ޤ����顢�ɥåȿ��ϡ�1,310,72�ɥåȤˤʤ�ޤ�����130�����ǤǤ������β��Ǥ�1�ĤΥɥåȤ�ǻø�����Ƥ���졢����ǻø��256��Ĵ���Ĥޤ�8�ӥå�=1�Х��ȤǤ���ХɥåȤο���Ʊ���Х��ȿ���130���Х��ȡ�1.3M�Х��ȡˤ�1��β������̤ˤʤ�櫓�Ǥ���
- ��
- ��Ͽ��� = ��������ܤ��줿�������� / �ʻ��Ʋ����β��ǿ� = �Ĥβ��� x ���β��ǡˡ�������������1��
- �����μ����顢1GB��1,073,741,824�ˤΥ������¸�Ǥ���1280x1024���Ǥβ����������ȡ�
- ��
- ��������230 / 1.310 x 106 = 819����
- ��
- 819��β�������Ͽ�Ǥ��뤳�Ȥˤʤ�ޤ�������餬����500��λ��Ƥ�Ԥä��Ȥ���ȡ�1.63�ô֤λ��Ƥ��Ǥ��뤳�Ȥˤʤ�ޤ���
- ���Ƥ��������ݤε�Ͽ���֤ȥ����Υ������̡�����®�١��������ǥ�������ʬ�˶�̣���Ƥ����������Ԥ�ɬ�פ�����ޤ���
- ��
- �����ȥꥬ�������³
- ��������IC�����ȤäƤ���ط��塢�����Ƥ��Υ�������Τ�2GB�Ȥ�4GB��ͭ�����̤Ǥ��뤿�ᡢ�����ǡ�����Ͽ�褹��������äƤϡ������ߥ��ɤ����Ƥ�λ���ʤ���Фʤ�ޤ����λ���ɬ�פˤʤäƤ���Τ����ȥꥬ��Trigger�˿���ȸƤФ���ΤǤ����ȥꥬ����ˤ�äơ�������θŤ��ǡ�����ä��ƿ������ǡ��������³����롼��Ͽ��ȥåפ����뤳�Ȥ��Ǥ��ޤ���
- ���ȥꥬ���Ϥˤϡ��ѥ���������եȥ������Ρ�Trigger�ץܥ����������ȡ�������BNC�����֥��ͳ���ŵ�����������������2���ब����ޤ����ѥ�����Υޥ�������ȥꥬ���������ˡ�ϼ�ư�Ǥ�����������������ɤ�ʤ˴�ĥ�äƤ�0.1�á�0.2�ä��٤줬���ꡢUSB���ͳ���ƥѥ�����ǧ�����ƥ����˥ȥꥬ������ޤǤ��θ�����0.5�����٤��٤�ϳи礷�ʤ���Фʤ�ޤ���
- ���ŵ�����ǤΥȥꥬ����ϡ����֥ޥ������äǤα�������ǽ�Ǥ����ȥꥬ����Ȥ��Ƽ����դ����ŵ�����ϡ�0��5V��Ω���夬�꿮�桢5V��0��Ω�������꿮��ȡ��ᥫ�˥��륹���å�����졼�����������ץ쥯�����Ϥʤɤ�̵�Ű�����������դ��ޤ���
- ���ŵ�Ū�ʿ����������ˤϡ������Ф�����ŵ�Ū���μ���ɬ�פǤ����㤨�С�����ȿ�����ƥȥꥬ������ꤿ�����ϸ���������ʤ���Фʤ�ޤ����ŵ�Ū�˸��ݤ������ˤϸ��ݤ�Ʊ�������ߥǥ����˥ȥꥬ���������ʤ���Фʤ�ޤ���
- ��
- ��������¾�ε�ǽ
- �����������ͥå��̿���
- ���������Ԥ��̿����ʤ���USB2.0�˲ä��������������ͥå��̿��⥪�ץ����Dz�ǽ�Ǥ����ͥåȥ���Ķ��ǥ�����Ȥ��������������Ǥ���USB2.0�Ǥϥ����֥뤬15m�ޤǤ������Ф��ʤ����꤬����ޤ��������������ͥåȤε�ǽ���ɲä��줿���Ȥˤ�ꡢ��Υ�줿��˥������֤��ƻ��ƤǤ���褦�ˤʤ�ޤ������������ͥåȵ�ǽ�ϥ��ץ����ǡ�ɸ���USB2.0�̿��Ǥ���ȯ�����˥������ͥåȵ�ǽ���ɲä��뤳�Ȥˤ���ޱ������̥ѥͥ�Τ褦�ʥ������ͥåȥ���å����ɲä���ޤ���
- ��
- �����ӥǥ�������ϡ�
- ����������ӥ饤�ֲ����Υ�˥��Ϥ��٤ƥѥ�����β��̤ǹԤ��Τ����褫��Υ����δ��ܤǤ�������MotonPro X��������餫��NTSC���ʥ����ӥǥ�������Ϥ��ɲä���ޤ�������������̥ѥͥ�Ρ�LIVE OUT�ס�BNC���ͥ����ˤ���ӥǥ����Ϥ�����ФƤ��ޤ��Τǡ��վ���˥��ʤɤ�Ȥäƥ����ζ�Dz������˥����뤳�Ȥ��Ǥ��ޤ���
- ��
- ����IRIG-BƱ����ǽ��
- ���賫ȯ�ʤɤ��絬�Ϥʻ�Ǥϡ���ɴ��ȥ���Ϥäƹ�®�٥���餬��������ޤ������Τ褦�ʼ¸�����Ǥ����л��֤ˤ���¬���֤α��Ѥ��Բķ�ˤʤ�ޤ���IRIG-B�ϡ����Range = �;�ˤǤη������ƥ�ǻȤ��Ƥ�����֥����å��Ǥ������ε�ǽ�����ղä��뤳�Ȥˤ�ꡢ����餬�ɤλ��֤ǻ��Ƥ��줿�Τ������ꤹ�뤳�Ȥ��Ǥ���褦�ˤʤ�ޤ���
- ��
- �����ʰ�PDA���Ѥ�������
- �ܥ����ˤϡ�WirelessLAN�ˤ��PDA���֤��̿���ǽ���Ĥ��Ƥ��ޤ���PDA��Ȥä�̵���ǥ����������˥����뤳�Ȥ��Ǥ��ޤ����ޤ����������ǻȤ��Ƥ���iPod��ư���������뤳�Ȥ��Ǥ��ޤ��Τ�iPod���Ѥ��ơ�����������������ѥ��Ȥ˼�����Ǵʰפ˲������ɤ߽Ф��Ƹ��뤳�Ȥ��Ǥ��ޤ���
- ��
- ��
��
- �����Υ���ǤɤΤ��餤������β�����������뤫�Ȥ����ȡ����Ƶ�Ͽ�����1���̤���������ǿ��ˤ�äƷ�ޤ�ޤ���
������®�٥����δ����Ѹ� - ��®�٥����Ǥλ��Ƥˤϡ�2��3���ΤäƤ����ʤ���Фʤ�ʤ������Ѹ줬����ޤ��������θ��դ����뤳�Ȥǹ�®�٥���黣���μ������äȿ��ޤ�ޤ���
- �ܺ٤��Τ�ˤʤꤿ�����ϡ�Anfoword - �ع�®�٥��������Q&A�� ���ڤ� �ظ��ȸ��ε�Ͽ�� �Ȳ�������
- ��
- ��������®�١�Framing Rate��
- 1�ô֤˻��ƤǤ���������������ñ�̤ϥ���/�ä�ɽ���ޤ����Ѹ�ϡ�fps��frames per second�ˡ�pps��pictures per second�ˤȤ������������ޤ��Hz��Hertz�ˤȤ������ȿ��Ǽ�����뤳�Ȥ⤢��ޤ�����→�����͡���®�٥��������Q&A�ֻ���®�١�
- ��
- ����Ϫ�л��֡�Exposure Time��
- ���Ƥ��������ΰ����������Ϫ�����֤ǡ�ñ�̤��äǤ���Ϫ�л��֤ϻ���®�ٴֳ֤���Ĺ����뤳�ȤϤǤ������㤨�С�1,000����/�äλ��ƤǤϡ�1/1,000�ä�����Ǥ������Ϫ�л��֤Ȥʤ�ޤ����̾�ϡ�������ž���ʤɤ����äơ�����ư���3-5�ޥ������ä����뤿�ᡢ1,000����/�û��ƻ��κ���Ϫ�л��֤ϡ�1/1000�á�-��5us = 995 us�Ȥʤ�ޤ����Ǿ�Ϫ�л��֤ϡ��������Żҥ���å������ˤ�äưۤʤ�ޤ�����1us����10us���٤Ǥ����Żҥ���å���Ȥ鷺�˳����νִָ����ʥ��ȥ��ܡ�LED���ѥ륹�졼�����վ�����å��ˤ�Ȥäƥ���å���ܤ���Τ⤢��ޤ���
- �ʻ���®�٤�Ϫ�л��֤δط��ϡ��褯���䤵����Ѹ�Ǥ������ƥ�����ؤֿͤˤϡ�������ߴط������ä���Ȱ��߹���ʤ��褦�Ǥ����ߤʤ���ϡ������Ȥ˥ǥ���������Ǥ����顢�ǥ�������äޤ��ȡ����ʼ̿���Ȥ���1���֤�10��μ̿��ä��Ȥ���ȡ�10����/���֤�����®�٤ˤʤ�ޤ���1��μ̿���Ȥ��ˤ�ɬ������å����ڤ�ޤ����顢���Υ���å����ڤ���֤�����å�®�� = Ϫ�л��֤Ȥʤ�ޤ������ʼ̿��⡢���μ̿���ޤǤˤϥ���å����Ĥ��ʤ���Фʤ�ޤ�����å���Ĺ��������ȥ���餬ư����������Τ�ư��������ή��ƥܥ������ˤʤäƤ��ޤ��ޤ�����
- ��
- �����Żҥ���å���Electronic Shuttering��
- ���λ����ǻҤ�ͭ̾�ˤʤä����դǡ������ǻ������Ǵ�˾������֤�����Ϫ�����뵡���Ǥ������ߤ�CCD����顢CMOS�����ˤۤȤ�ɺ��Ѥ���Ƥ��������Ǥ�������κ���CCD�����ˤϤ��ε�ǽ�Ϥ���ޤ���Ǥ�����CMOS�����ϸ���Ū���Żҥ���å����Բ�ǽ�ȤޤǸ����Ƥ��ޤ��������λ����ǻҤ����λ����ɤˤ��Żҥ���å���ǽ�Ϥ���ޤ���Ǥ�����
- �Żҥ���å����ɤΤ褦�ʤ����ߤ��ȸ����ȡ��ǻҤμ��������䤨����ե�å��奲���ȿ��椬Ϳ�����Ƽ������Ƶ��Ť����Ų٤�ɥ쥤�������ݤ��Ф��Ƽ��������䤨�������ˤ������ꤵ�줿Ϫ�л������ˤʤ�ȡ��ݤ��Ф���ߤ�Ƹ����ߤ���Ϫ�л��ַв����ˡ��쵤���������ʤ⤷����ž�����ˤ˵��Ť����Ų٤��Ϥ��ޤ������Τ褦�ʻ��Ȥߤˤ�ä��ǻҤǤΥ���å������ǽ�ˤʤ�ޤ�����Ϫ�л��֤ϡ�1/����®�١�1us�ޤǤ����꤬1usñ�̤�����Ǥ��ޤ���
- �����ˤ�Ҥ٤ޤ�������ɤ⡢�Ť������פ�CMOS������ե졼��ȥ�ե������פ�CCD����顢����˺Ƕ�����ιⴶ���ǻҤ�IMPACTON�����פ�CCD�����ˤϡ��ɥ쥤�����ؤ��ݤ��Ф���ǽ���ʤ�����������ž�����ˤ�ʤ����ᡢ�Żҥ���å���ǽ������ޤ���
- ��
- �����������Х륷��å���Global shutter��
- CMOS�����פΥ����˺��Ѥ���Ƥ����Żҥ���å������Ǥ������Ū�˸��Ƥߤޤ��ȡ�CMOS�����ǻҤ��ǻ���˻��֤��٤줿����å����ǽ�����ꡢ�������������å��ȸ��äƤ��ޤ����������������Ȳ��Ǥμ��Ф����Ƚ����Ǥ�1/����®��ʬ���٤줬�Ǥ��Ƥ��ޤ������λ��ֺ��Ǹ��ݤ���ܤ���Ȳ������Ĥ�Ǥ��ޤ��Զ�礬�����Ƥ��ޤ�����1���̤�������������Τ��Ϥä��Ż�Ū�˰��Ƥ˥���å����ڤ��������ͤ��Ф��졢��������Х륷��å��ȸƤ֤褦�ˤʤ�ޤ������������Х륷��å��Ǥϡ�1������˸����������ۥȥ������������ȼ������ߤ������������Ĥ�����Τǡ��������Ͼ������ʤ餶��ޤ�����
- ��
- ����CMOS���λ����ǻҡ�CMOS solid state imageing device��
- CCD�ǻҤ��¤�����λ����ǻҤ���̾��Ȥ�ʤäƤ����ǻҤǤ�����ȯ��CCD��Ʊ����1970ǯ���ȯɽ���줷���������ʤδ����٤�CCD����Ԥ��ޤ����������CCD�����˧�����ʤ��ä��ΤǤ������������������Ϥ����ʤ����Ȥ䡢�ǻҤ���δ�˾���륨�ꥢ������ǻ��ƤǤ��뤳�ȡ���®����ץ�Ǥ��뤳�Ȥ��顢1990ǯ������®�٥����ǤϤ褯�Ȥ��Ƥ����ǻҤǤ���2000ǯ�ˤʤ�Ȳ�������夷���������Х륷��å���ȯ�����졢����ǡ���®�����ʤ���Τǹ�®�٥����ΤۤȤ�ɤ����Υ����פ��ǻҤ�Ȥ��褦�ˤʤ�ޤ�������→�����͡����ȸ��ε�Ͽ��CMOS���λ����ǻҡ�
- ��
- ����CCD���λ����ǻҡ�CCD solid state imageing device��
- ���λ����ǻҤ���̾��Ȥ�ʤäƤ����ǻҤǤ�����ȯ��1970ǯ�塣���ˡ������Ѳ��˸������礭�ʹ���̤�����1990ǯ���CCD����������Ǥ��������ˤ�������Υ����פ��ǻҤ���ȯ����ޤ�������®�٥�����ѤȤ��Ƥ�1,000����/�����٤���®�٤Υ����˺��Ѥ������ޤ�����Kodak Ektapro HRC��Roper CR2000��1994��2002ǯ�ˤ���ɽ�����褦���Żҥ���å�����¢����ȯ�����ɤ��Τ���ħ�Ǥ��������ߤǤ�ǻ�����٤ι⤤������¬���㤨�С�ŷ�δ�¬���������ѻ�����������С����ַ�¬�ʤɤ�ʬ��Ǥ�̤����CCD����������ͥ�̤�Ω�äƳ������Ƥ��ޤ�����→�����͡����ȸ��ε�Ͽ��CCD���λ����ǻҡ�
- ��
- ����ñ�ļ����顼�ե��륿��color filter�˻����ǻ�
- ���顼�����ν���κ��ϡ�R.G.B.��3����λ����ǻҤƤ��äƥ��顼�����������Ǥ��ޤ�����1960ǯ���Ⱦ��kodak��Bayer��Τ����ե��륿�����ˤ�륫�顼������ˡ��ȯ�����õ���������ޤ��������μ�ˡ��CCD��CMOS�����˱��Ѥ���1�Ĥλ����ǻҤǥ��顼���������褦�ˤ����Τ�ñ�ļ����顼�ե��륿�����������Ǥ������������ϡ������ǻҤ˥⥶���������ۤ���RGB�Υ��顼�ե��륿���碌��9�Ĥβ��Ǥ���ޥȥꥯ���黻�ˤ�äƲ��۲��ǤΥ��顼���������Ƥ��ޤ������������������顼�����ե����ޥåȤϡ���ȯ�Ԥ�̾���ˤ��ʤ��Bayer�ʥ٥��䡼�˥ե����ޥåȤȸƤ���Ƥ��ޤ���ñ�ļ����顼�����Ǥϡ�RGB���õ���Bayer�ե����ޥåȡˤ��Ȥ�뤿��ˡ�YMC�ե��륿��Ȥä������Ⳬȯ����ޤ�����
- ������ˤ��衢1��λ����ǻҤ˥⥶�������Υ��顼�ե��륿��Ž���դ��ơ��ޥȥꥯ�����ˤ�ꥫ�顼��������Ф��ǻҤ�ñ�ļ����顼�ե��륿�����ǻҤȸ��äƤ��ޤ�����¤����ñ�ǡʸ�����ǿ��դ�������Τ����ѤǤ����ɡˡ�������ǻ�1��ǥ���餬�Ǥ������뤳�Ȥ��顢������ΤۤȤ�ɤΥ��顼����餬���������Ȥʤꡢ�������ѤȤ�����ʥ�����3CCD�����Υ���餬�Ĥ�˲�ʤ��ʤ�ޤ����� ��→�����͡����ȸ��ε�Ͽ�֥��顼�ե��륿������
- ��
- �������ǡ�Pixel��
- �����ǻҤϡ����ǡ�Pixel=�ԥ�����ˤȸƤФ�����������Ȥν����Τǹ�������Ƥ��ޤ���1280x1024���ǤȤϡ���1280�ġ���1024�Ĥβ���������������碌��1,310,720�Ĥβ��ǥ�����Ȥǻ����ǻҤ�����뤳�Ȥ��ޤ�������Ū�ˡ����Ǥ�¿���ۤɤ��ᤳ�ޤ䤫�ʲ��������ԤǤ��ޤ��� ��→�����͡���®�٥��������Q&A�ָ��λ����ǻҤ���ǽ������Ρ�
- ��
- �������ǥ�������Pixel Size��
- 1���Ǥ��礭���Ǥ���MotionPro HS�����ϡ�2����λ����ǻҤ�ȤäƤ��ơ����ΰ�Ĥβ��ǥ�������12um x 12um�ǡ��⤦��ĤΥ����פ�16um x 16um �Ǥ������ǥ������˲��ǿ���ݤ���碌��Ȼ����ǻҤ��礭���ʥ�����������ˤ���ޤ�ޤ���Pro-X3�Ȥ��������ϡ�12um x 12um �β��ǥ�������ȤäƤ���1280x1024���ǤǤ��Τǡ�
- ������(12um x 1280) x (12um x 1024) = 15.36mm x 12.288mm
- ��������������Ȥʤ�ޤ���
- HS-4�Υ����ϡ�512 x 512 ���Ǥ�16um x 16um�β��ǥ������Ǥ��Τǡ�
- ������(16um x 512) x (16um x 512) = 8.192mm x 8.192mm
- �Ȥʤ�ޤ���
- ��
- �����������������Image Size��
- �����ǻҤ��礭�����ޤ������̤˻����ǻҤ��礭���ϡ�������������Ǽ����졢
- ������1�������������=��12.7mm x 9.6mm
- ������2/3�������������=��8.8mm x 6.6mm
- ������1/3�������������=��4.8mm x 3.6mm
- ������1/4�������������=��3.69mm x 2.77mm
- ������1/5�������������=��2.95mm x 2.21mm
- �Ȥʤ�ޤ��������Ȥ��Ƥϡ����ǥ������Ϥɤ�ɤ����ʤ뷹���ˤ���ޤ�����ͳ����¤����Թ礬�礭�����������ǻҤϰ�ĤΥ����ϡ��Ǥ��������뤳�Ȥ��Ǥ��ư¤����뤳�Ȥ��Ǥ��뤫��Ǥ����������Ƥ���ǽ���ɤ��ʤ饳��ѥ��Ȥˤʤ뤷���������Ϥ⾯�ʤ�����桼��¦�Ǥ��������Ƥ����������Ȥ������Ԥ������Ƥ��ޤ����ǻҤ��������ʤ뤳�Ȥˤ�äơ����٤������ˤʤꡢ����˲ä�������ǽ�ʥ�������Ƥ��ޤ���
- ����®�٥����ʤɤη�¬�ѤȤ��ƻȤ������ϡ�Ϫ�����֤�û���ڤ뤿���¿���θ���ɬ�פȤ��ޤ������Τ��ᥫ���ˤϡ����٤��ᤵ��������Ū�礭�ʻ����ǻҤ��Ȥ��ޤ����������äơ������Υ����ˤϲ��ʤ��⤯�ʤ뤳�Ȥˤ������ܤ�Ĥ�ꡢ�礭�ʲ��Ǥ��礭�ʥ�����������Τ���ǻҤ���Ѥ��뷹���ˤ���ޤ���
- ��
- �������ǥ�������Pixel Size��
- ����8�ӥåȡ�10�ӥåȡ�12�ӥåȡ�16�ӥåȡ�pixel depth 8bit, 10bit, 12bit, 16bit��
- ������ǻ�ٳ�Ĵ��ñ�̤Ǥ����̾�β����ϡ������256��Ĵ��������Ƥ����Τ�¿�������ξ��Υǥ����볬Ĵ��8�ӥå� = 1�Х��ȤȤʤ�ޤ���256��Ĵ�Ȥ����Τϡ�1����1�Х��ȤȤ��Ƴ�����Ƥ��뤿�����������Ԥ��䤹������Ǥ�����������ˤϡ�ǻ����������ǽ���ɤ���Τ����ꡢ1,000��Ĵ��������10�ӥå�ǻ�١�4,096��Ĵ��12�ӥåȡ�65,000��Ĵ��16�ӥåȤ��Ĥ�Τ�����ޤ�����Ĵ��¿�������ϡ��Υ������ޤ��뤿���ɤ߽Ф����ä���ȹԤ������ġ��ǻҤ����β��٤˴����������CCD����ή�Ǥ���CMOS�ǻҤϡ�����Ū��S/N���ɤ��ʤ��Ǥ���������Ǥ��®�٥�����10�ӥåȤ�ǻ�٤���ݤǤ���褦�ˤʤ�ޤ�����
- ��
- �����ӥ�˥�Binning��
- �����ǻҤ��ǻҿ���ޤȤ�ư�Ĥβ��Ǥ˸�Ω�Ƥ뤳�Ȥ�ӥ�˥��ޤ��ϥӥ˥ȸ����ޤ�����Ȥ�ȤϿ��ؤ������Ѹ줫���褿�褦�ǡ����롼��ʬ���Ȥ�����̣�ǻȤ��Ƥ��ޤ�����������ݡ�ǯ���̤�ʬ����Ȥ��������̤�ʬ����Ȥ��������ˤ��θ��դ��Ȥ��Ƥ��ޤ��������Ǥϡ��㤨�С�1280x1024���Ǥ��ǻҤ�����Ȥ��ơ������2x2�Υӥ�˥�ܤ��Ȥ�����硢2 x 2 = 4 ���Ǥ��Ĥθ��������Ǥˤ��ơ�640 x 512���Ǥ��ǻҤȸ��ʤ��ޤ������ǿ��ϸ���ޤ�����1����������Υ��������礭���ʤꡢ���������������μ����Ų٤��뤳�Ȥ��Ǥ��뤿�ᡢ�������δ��٤��夬��S/N�����夷�ޤ����ӥ�˥ϡ��������Ǥν�����¿����2x2��3x3��4x4���٤�¿���褦�Ǥ���
- ��
- ����TIFF�ե�����ʤƤ��աˡ�JPEG�ե�����ʤ������ڤ��ˡ�AVI�ե�����ʤ����֤�������
- ����������¸����ݤΡ������ե����ޥåȤǤ���ʸ�����¸�����硢WORD�Ǻ�������ʸ��Ǥ����.doc�Ȥ���ĥ�Ҥǥ�ɥե����ޥåȤ���¸����ޤ�������������ʤ�.xls�γ�ĥ�Ҥǥ�������ե����ޥåȤ���¸����ޤ�����¸�������狼�ä��������������䤹���ΤǤ�����������¸��������ˤ��礭��ʬ���ơ�����β�����������¸������ȡ�ư��Ȥ�����¸����������̤꤬���ꡢ���줾����Ф��Ƶ��ʲ����줿�ե�����ե����ޥåȤ�����ޤ���
- ����¬ʬ��Ǥ褯�Ȥ������ե�����ե����ޥåȤ���˵��ե����ޥåȤǤ���
- ��
- ��TIFF�ե������ϡ�Tagged Image Tile Format��ά�ǡ���ˤΤ�������ե�����Ǥ�����ĥ�Ҥ�.tif�Ǥ��������ϥ�����ʡ��μ�������ǡ����ե����ޥåȤȤ���1986ǯ���ƹ�Aldus�ҡ�DTP���եȡ�PageMaker�٤�ͭ̾�ʲ�ҤǤ��������ߤ�Adobe�Ҥ˵ۼ�����ޤ����ˤ���ȯ����MS-DOS �����Ѥ������Ȥ������Ū�ˤʤ�ޤ����������ե�����˥ǡ�����������إå�����ͳ�˺�뤳�Ȥ��Ǥ���Τǡ��¸��ǡ����䥫���ǡ�������¬�ǡ�����������ळ�Ȥ���ǽ�Ǥ�������κ��ϡ����ʤ�ۣ����ä����ᤤ���������������Ǥ��ơ�TIFF�ե����뤬�̤Υ��ץꥱ������եȤ��ɤ�ʤ����Ȥ�����ޤ���������ʬ�������줽�������Զ�礬�ʤ��ʤ�ޤ������إå�������ͳ�˻Ȥ���Ȥ�����ǽ������������ơ����ߤǤ��¬�ط��ǤϤ褯�Ȥ��Ƥ���ե����ޥåȤǤ�������Ū�˰��̤���ʤ��Τǡ��ӥåȥޥå����β����ե�����Ȥʤꡢ�ե��������̤ϡ����ǿ�ʬ�ȿ�������˥ǡ�����ʬ�ι�פ����ե��������̤Ȥʤ�ޤ���
- ��TIFF�ե�����ϡ��٤��ʼ����ʤ���ͳ�˥ե����ޥåȤ��Ȥ�Τǡ����������ʼ����TIFF�ե����뤬¸�ߤ���������եȥ�������ߤǸߴ������ʤ����꤬�����ޤ������Ƕ�ǤϤ������ޤäơ������Ƥ��Υ��եȥ������Ǥϡ��ߴ������⤯�����ǡ������ɤ߹��ळ�Ȥ��Ǥ���褦�ˤʤ�ޤ������������������Ȥ߹��ޤ줿�ǡ����ϡ����Υե����ޥåȤ��狼�äƤ��ʤ��ȥǡ������ɤ߽Ф����ȤϤǤ��ޤ���
- ��
- ��JPEG�ե������ϡ�Joint Photographic Expert Group��ά�ǡ������˰��̤��ƥե���������̤������������ե�����Ǥ�����ĥ�Ҥϡ�.jpg�Ǥ����Ƕ�β����ե�����Ǥϰ��֤褯�Ȥ��Ƥ���ե����ޥåȤǤ���������8x8���ǤΥ֥��å��˺�ʬ���������Υ֥��å���Ǽ��ȿ��ι⤤��ʬ�����ư��̤��ޤ����������äơ�����8x8���Ǥ�1�Ĥξ���˼�«���Ƥ��ޤ���硢���̤�1/64�Ȥʤ�ޤ����ĤޤꡢJPEG�Ǥκ��簵�̤�1/64�ǡ����λ��β���ϲ��Ǥ�1/8x1/8�Ȥʤ�ޤ������Υ����פΰ��̲����ϡ����ٰ��̤����鸵���̲������᤹���ȤΤǤ��ʤ���ĵհ��̤ȸƤФ�Ƥ����Τǡ����̤�����¸�����硢�ٿ������դ�ɬ�פǤ������̤������Ƥ⸵�β����������Ǥ���ĵ������̤Υե�����ˤϡ�GIF�ե������.gif�ˡ�PNG�ե������.png�ˤ�����ޤ���
- ��
- ��AVI�ե������ϡ�Audio Video Interleave��ά�ǡ�ư��ե�����Ǥ�����ĥ�Ҥ�.avi�Ǥ����ޥ��������եȤ�1992ǯ��12ǯ���ˤ�BMP�ե�����ʥӥåȥޥåץե�����ˤ�ư���դ����ե����뤬���η������ä��Τǵ�®����ڤޤ���������ץ�ʹ�¤�Ǥ��β����ե������Ȥä����եȤ���䤹���ä��ΤǤ�����1997ǯ�˥ޥ��������եȤ����ݡ��Ȥ���ߤ����Τǡ��������⤭�Τ褦�ʷ��ˤʤäƤ��ޤ��ޤ������Dz賦��DVD�ʤɤ�ư��ȳ���MPEG�ե�����˰ܹԤ����桢��¬ʬ��ǤϺ��ʤ��Ȥ��Ƥ���ư��ե�����Ǥ���1992ǯ��ȯ�����ϡ����ߤΤ褦��ư�����ڤʤɹͤ���Ǥ��ʤ��ä��Τǡ�AVI�ե�����β����ե����륵�����ˤ�2GB�Ȥ������¤��ĤäƤ��ޤ����礭�ʥե�����ϰ����ʤ��ΤǤ���1997ǯ�ʹߤϡ�AVI�ե������ñ�ʤ�Ȣ�˲�ʤ��ʤꡢ���������ʲ������եȳ�ȯ�����Ȣ��°����codec = �����ǥå��ˤ�Ĥ��ư��̵�ǽ����ä�AVI�ե��������褦�ˤʤ�ޤ�����2GB���ɤ��ˤ�AVI������褦�ˤʤ�ޤ��������äư����AVI�ե�����ȸ��äƤ⤿������μ����AVI�ե����뤬¸�ߤ���褦�ˤʤꡢ���Ѥ���ѥ������codec�����ȡ��뤵��Ƥ��ʤ���硢�����ե�������ɤ߽Ф��ʤ��Ȥ����Զ�礬�Ǥ�褦�ˤʤ�ޤ�����
- ��
- �������ե�����ϡ����Τۤ��ˡ�BMP�ե����롢PNG�ե����롢GIF�ե����롢PICT�ե����롢QuickTime�ե����롢MJPEG�ե����롢MPEG�ե�����ʤɤ�����ޤ����ܺ٤ϡ���®�٥��������Q&A�ֲ����ե�����ϤɤΤ褦�ʷ���������Ρ����ͤˤ��Ʋ�������
- ��
- �������������Number of recording frames��
- ����Ͽ���Τ�Ͽ��Ǥ���������ޤ����̾�Υӥǥ������ϡ�30����/�äǻ��Ƥ��뤳�Ȥ�¿������Ͽ���Τ˥ơ��פ�ȤäƤ���Τ�60ʬ�Ȥ�120ʬ�ε�Ͽ���֤�ɽ�����Ȥ�¿���ΤǤ�������®�٥����Ǥϻ���®�٤����Ѥ�Ĺ����Ͽ�褬���Τǡ���������Ǹ���ɽ���ޤ�����������ϡ���ܤ���Ƥ���IC��������̤�1��β����������γ�껻�Ƿ�ޤ�ޤ���
- ��
- ����������� = �������� / ������������
- �����������������������=����
- ���������������������̡����Х��ȡ�=8�ӥåȡ�
- ������������������β��������������Х���/��
- ��
- �㤨�С�1M�Х��ȡ�1,000x1,000���ǡ�1�Х���/���ǡˤβ����Ǥϡ���μ����1GB�Υ����1,000��λ����������¸���뤳�Ȥ��Ǥ��ޤ���
- ������줿������JPEG�ʤɤΰ��̲����ˤ����Ʊ������Ǥ⻣�������������ΤǤϤʤ����ȹͤ����ޤ������ۤȤ�ɤι�®�٥����Ǥϻ��ƻ��μ����ߤ�˻�����ơ����Ƥκ���˰��̽������ƥ���������Ȥ����������Ԥ�����������������Τޤޥ�����������Ǥ��ޤ������顼�������ꡢ���̲����Ȥ�����¸����Τϻ��Ƥ�����Ǥ�ä���ȹԤäƤ��ޤ���
- ��
- �����ȥꥬ��Trigger��
- �����Ƥ���ߤ��뤿����ŵ����桢����Ӥ��Τ���Υ���ԥ塼�����λ���إȥꥬ�٤ȸ����ޤ����ޤ�˥ե�������Fire�˿���Ȥ�����ޤ����ե������Ȥ����������ϡ�����dz�Ƥ����п���䡢��ȯ�¸��ط��ǻȤ�����դǤ���Fire����ϡ�������ȼ���¸��θ��ݵ�ư����ʤΤǤ��ä���Ȥ����ŵ���ή�����Ȥ�¿����5����50V�����ʤ��10A����ή��ή�����Ȥ�¿�����̾�Υȥꥬ����Ȥ�����ǰ�Ȥ���äȰ㤤�ޤ������ä��ꤷ������Ȥϡ����ŵ���Υ����ʤɤǤϿ��椬������ʤ����餤���Ű�����ή��Υ����ޡ�����Υ�줿���ͤΤ�ΤǤ����ȥꥬ����Ȥ������դϡ��ǥ����륪������ǥ�����ǡ����쥳�����Ǥ�Ȥ��Ƥ����Ѹ�ǡ��ǡ�����Ͽ��Ԥ��ݤγ��Ϥ⤷���Ͻ�λ�ݥ���Ȥ�����ޤ���IC�����Ȥä�Ͽ��Ǥϡ����ä�����®�ٻ��Ƥ��Ǥ��ʤ�����λ����Ӱ�ˤۤ������ݤ����ʤ���Фʤ�ޤ���IC����˻����ǻҤ���β����ǡ�����Ϣ³���Ƽ�����ǡ��ȥꥬ������Ԥ��ʤ��餽�ο����Ͽ���λ����Ȥ�����ΤǤ���
- ��
- �ڥȥꥬ�ݥ���ȡ�
- ���ȥꥬ�ݥ���Ȥϡ�Ǥ�դ˻��ꤹ�뤳�Ȥ��Ǥ����㤨��500��������Ͽ������Ȥ��ƻ��ꤷ���ȥꥬ�ݥ���Ȥ�1���ܤȻ��ꤹ��С������ϥȥꥬ���椬���ä��������黣�ƤϤ���500�绣�Ƥ��ƽ�λ���ޤ����ȥꥬ�ݥ���Ȥ��ǽ�ξ������ȥȥꥬ�ȸ����ޤ���
- ���ȥꥬ�ݥ���Ȥ�250���ܤ˥��åȤ���С��ȥꥬ���椬���ä�����������Ū���̤ä�1���ܡ�249���ܤޤǤΡʤĤޤ�-249����-1�ˤޤǤ�Ͽ������ȡ����椬���äƤ����250���ܤ���500�֡ʤĤޤ�0 - 250�ˤޤǤο���ʬ�����������Ǥλ��Ƥ�Ԥ��ޤ����ȥꥬ�ݥ���Ȥ�������ξ����ȥꥬ�ȸ����ޤ���
- ���ȥꥬ�ݥ���Ȥ�500���ܤ˥��åȤ���С��ȥꥬ���椬���ä�����������Ū���̤ä�500��ޤǤβ�����Ͽ���ޤ����ȥꥬ�ݥ���Ȥ��Ǹ�ξ���ɥȥꥬ�ȸ����ޤ������������͡���®�٥��������Q&A��IC���������äƤɤ����������
- ��
- �ڥȥꥬ�����
- ���ȥꥬ������뿮��ϡ�����ȤΥѥ륹�Ǥ��뤳�Ȥ�¿������¬�ȳ��Ǥϡ�TTL��Transistor Transistor Logic���ȸƤФ���ŵ������ȤäƤ��ޤ���TTL�ϥǥ������ϩ�ε��ʤΰ��ǡ��ƹ�ƥ��������ĥ���ļҤ�����1990ǯ��ޤǥǥ������ϩ�μ�ή�ȤʤäƤ�����ΤǤ����ѥ륹������Ű���5V�ǡ�5V�ο���λ��˾���1�� = High��0V�λ��˾���0��= Low �Ȥ�����«������ޤ����ȥꥬ����ϡ����Ρ�1�٤���0�٤�����������Ȥˤ��Ƥ��ޤ���TTL����äƤ��ʤ�����Ǥϡ��㤨�С�12V���Ű���ȥꥬ�Ȥ��ƻȤ�������硢���Τޤޥ����������Ȳ���Ƥ��ޤ��ޤ������������ϵ����Ű��ˤ��ä�������Ѵ������Ƥ��ɬ�פ�����ޤ���
- ��
- ���ȥꥬ������֤Ȥ��Ƥϡ����Τۤ��˵���Ū���������㤨�С���졼���������ɥ������å��ʤɤ��������ơ��ץ����å��ʤɤ��������ڥ����ȥ����å��ʤɤ��������ե��ȥ��ץ顼�ʥե��ȥ������졼���ˤʤɤΥȥ���������å��ʥ����ץ쥯�������ϡˤʤɤ�����ޤ��������ο���������ˤ�äƲ�ϩ���Ĥ��������ʤΤǡ����Υ����å���ü�����Υȥꥬ���Ϥ�ľ����³���ƻȤ����Ȥ��Ǥ��ޤ��������������å����饫���ȥꥬü�Ҥޤ�Ĺ����Υ��20m�ʾ�ˤ��ȥ����֥���ŵ���Υ����Τ������������ǽ���ʤ����Ȥ�����ޤ���
- ���Ƕ���Żҵ���ϥ���ԥ塼����ޤ�Ʋ�ϩ�ϡ�CMOS������Ū��¿���ʤ�ޤ�����MotionPro HS��CMOS��ϩ�Ǻ���Ƥ��ƥȥꥬ���Ϥ�CMOS�б��ˤʤäƤ��ޤ������Υ����ϡ�CMOS��3.3V���Ű��Ƕ�ư���Ƥ���Τǡ��ȥꥬ�����Τˤ�3.3V�Υѥ륹���������Ƥ��ɬ�פ�����ޤ�������������¬ʬ��ǤϤ��ޤ���TTL���椬������˻Ȥ��Ƥ���Τ�3.3V��CMOS��ϩ�ˤ��ȥꥬ�ѥ륹�϶��뤬�����⤷��ޤ��ޤ���CMOS�Υǥ����뿮��Τޤ�TTL�β�ϩ����³����Τϡ��Ű����㤤���Ȥȥ���ԡ�������äƤ��ʤ�����ˤ��ޤ�ư��ޤ��դ�TTL�����CMOS��ϩ������Ƥ����ˤϡ��Ű��κ�1.7VʬCMOS���Ÿ�¦����٤��������ΤΡ������Ƥ��Ϥ��ޤ�ư��Ƥ���ޤ�����
- ��
- �����������ȥȥꥬ�������ȥꥬ������ɥȥꥬ
- ��IC������פι�®�٥����ϡ���Ͽ�Ǥ�����֤�1�ä�����äȸ¤��Ƥ��뤿�ḽ�ݤ��ߥ��ɤ����Ƥ���Ͽ����ɬ�פ�����ޤ���ͭ�¤�RAM�����ͭ���˻Ȥ�����˥���ؤ�Ͽ���������㤨�С�Ͽ�賫�ϤȤ�Ͽ�轪λ�ʤɤ�����ˤ���Τ��ȥꥬ�ʥȥꥬ����ˤǡ����Υȥꥬ�����ߥμ���ˤ�ä��礭��ʬ���ơ�3�ĤΥ⡼�ɤ�����ޤ������줬���������ȥȥꥬ�������ȥꥬ������ɥȥꥬ�ȸƤФ���ΤǤ����������ȥȥꥬ�ϡ��ȥꥬ���椬���ä���Ʊ���˻��ƤϤ����Τǡ������ȥꥬ�ϥȥꥬ���Ϥ����������濴�Ȥ��Ƥ�������β�����Ͽ�褷�ޤ�������ɥȥꥬ�ϡ��ȥꥬ��Ǹ�Ȥ��Ƥ���������λ��֥����ߥλ��Ƥ�Ԥ��⡼�ɤǤ���motionPro HS�Ǥϡ�1��ñ�̤Υȥꥬ���꤬��ǽ�Ǥ����Ĥޤꡢ400��λ��������Ͽ������Ȥ������ꤷ���ȥꥬ��20���ܤ˻��ꤹ�뤳�Ȥ���ǽ�Ǥ������λ��ϡ��ȥꥬ�����ä��������餵���ΤܤäƤ�����19�硢�ȥꥬ������ޤ�ƥȥꥬ���381��λ��Ƥ�Ԥ��ޤ����������ȥȥꥬ�⡼�ɰʳ��λ��ƤǤϡ������ϥȥꥬ���椬����ޤ�Ͽ���³�����Ť��ʤä������˿��������������ƥȥꥬ������Ԥ�³���ޤ������������͡���®�٥��������Q&A��IC���������äƤɤ����������
- ����TTL�����Transistor Transistor Logic signal��
- ��������TTL�Ȥ�����Through The Lens��ά�Ȥʤꡢ����̤���¬�������ΰ�̣������ΤǤ������ŵ��Ѹ�Ǥϥǥ����뿮�浬�ʤΰ��ǡ�Transistor Transistor Logic ��ά���̣���ޤ�����ñ�˸����С�0V��5V�ο����2����Ǿ�������������Ǥ���1960ǯ�塢�ȥ�����ν��Ѳ����ʤߥǥ������ϩ����Ƭ���Ƥ������ˡ��ƹ�Υȥ���������TI�ʥƥ��������ĥ���ġ˼Ҥ��ǥ������ϩ�ε��ʲ���ʤᡢ���������ʥ����å��ǻҤ���ޤ����������å��ǻҤ��Ȥ߹�碌��¿�ͤ��ŻҲ�ϩ���Ⱦ夬�ꡢ�ȤƤ�����ʵ��ʤ��ä��Τ�1970ǯ�塢1980ǯ���TTL��ϩ��������Ǥ����������ǻҤξܤ������Ȥϡ��̤Υ����Ȥ�TTL��Transistor Transistor Logic���Ȥ��Ʋ�������
- ����C�ޥ���ȥ��C - mount lenses��
- ��¬�ѤΥӥǥ������ǤϤ�äȤ����Ū�ʥ�ޥ���ȵ��ʤǤ���1�������25.4mm�˷¤η��32��/������Υͥ����ڤäƤ���ޤ��������ɸ������狼��褦�ˤȤƤ�Ť����ʤǤ�����Ȥ�Ȥϡ�16mm�ե���५���Υ�ޥ���ȤȤ��ƻȤ��Ƥ��ޤ�����1������λ����ɤ��Ǥ��Ƥ��줬�����ѤΥƥ�ӥ�����ITV = Industrial TV �ȸ��ä��ˤ˻Ȥ���褦�ˤʤꡢ16mm�ե���ॵ�����Υ��ͥ�����ѤΥ��ή�ѤǤ����Τǻ����ѤΥƥ�ӥ����ǹ����Ȥ���褦�ˤʤ�ޤ������ӥǥ�����餬�Ǥ��������ѤΥ�Ȥ��������ĤäƤ��ޤ����Ƕ�λ����ѥ����λ����ǻҤϤɤ�ɤ����ʤäơ�C�ޥ���ȥ���礭��������褦�ˤʤäơ��������λ�ߤ��ʤ��졢C�ޥ���Ȥ���¤����CS�ޥ���ȡʥե�Хå���û��������Ρˤ䡢���ˡ������������˺��Ѥ��Ƥ���NF�ޥ���ȡʦ�17mm��P=0.75���ե�Хå�12mm�ˤ�����ޤ������������͡���®�٥��������Q&A�֤ʤ������ˤϤ�������Υ�ޥ���Ȥ�����Ρ���
- �������������Lens Focal Length��
- �������ǽɽ�����Τˡ��������Υ�����������ʹʤ�ˡ���ޥ���ȡ�������������뤬����ޤ����������������ǽ���Ǥ��������Υ�Ǥ������۸��ʤɤ�̵�±餭��ʿ�Ը������̤��Ȱ����˽��ޤ����������ꡢ������濴��������ޤǤε�Υ��������Υ�ȸ��äƤ��ޤ���ñ�̤ϡ�mm��ɽ����ޤ����Ť��ϥ������ɽ����Ƥ��ƾ�����Υ1������Υ�Ȥ����������Ƥ��ޤ�����������ѤΥ�ϡ������ꥹ��ȯŸ�ޤ���35mm����ե����Υ��ȯŸ�ϥɥ��ĤǹԤ�졢�������ܤǤ��ˡ�
- �����̤ˡ�������Υ��Ĺ����ϡ��Τ�Τ�����Ĥ����Ϥ��äƤ���˾���Ȥ��ƻȤ�졢������Υ��û����Τ϶�Τ�Τ���礷�Ƹ��븲�����ʤɤ˻Ȥ��ޤ���������Υ��û��������������Ϥ��⤯�ơ����Ū���������¤Ǥ⤿������θ���뤳�Ȥ��Ǥ���Τdz��绣�ƤˤϹ��Թ�ʤΤǤ���������Υ��Ĺ���ʤ�ȿ�������̵��Ǥ��ʤ��ʤꡢ���¤��礭�ʥ������ϡ��ʼ����ɤ����إ��饹��ɬ�פȤʤꡢ�������꤬����Ǽ�����Ȥ��߷פ��ä����ˤʤ�ޤ���������Υ��Ĺ����θ�����ʹʤ�ˤ��礭���ͤȤʤäưŤ��ΤϤ��Τ���Ǥ���
- ���ʹ֤λ���ѡ���50�١ˤ˶ᤤ��������Ƥ������ɸ���ȸ���������˾�����Υ��û����Τѥ��Ĺ����Τ�˾���ȸ��äƤ��ޤ���35mm�饤���������ΰ���ե����Ǥϡ��ե����Υ������������24mmx36mm�Ǥ��Υ��������Ф�����50�٤β�Ѥ���Ĥ�Τ�ɸ���Ȥ���ޤ��������Υ�ξ�����Υ��f50mm���ä��ΤǤ���2/3�������CCD�����Ǥϡ������ǻҤ��������Ǥ����顢f12mm�Υ��ɸ���Ȥʤ�ޤ��� ���������͡����ȸ��ε�Ͽ�֥��
- �����̤ˡ�������Υ��Ĺ����ϡ��Τ�Τ�����Ĥ����Ϥ��äƤ���˾���Ȥ��ƻȤ�졢������Υ��û����Τ϶�Τ�Τ���礷�Ƹ��븲�����ʤɤ˻Ȥ��ޤ���������Υ��û��������������Ϥ��⤯�ơ����Ū���������¤Ǥ⤿������θ���뤳�Ȥ��Ǥ���Τdz��绣�ƤˤϹ��Թ�ʤΤǤ���������Υ��Ĺ���ʤ�ȿ�������̵��Ǥ��ʤ��ʤꡢ���¤��礭�ʥ������ϡ��ʼ����ɤ����إ��饹��ɬ�פȤʤꡢ�������꤬����Ǽ�����Ȥ��߷פ��ä����ˤʤ�ޤ���������Υ��Ĺ����θ�����ʹʤ�ˤ��礭���ͤȤʤäưŤ��ΤϤ��Τ���Ǥ���
- ������ʤꡢ�����桡F�͡�Lens Aperture, F stop��
- ����θ��̤�Ĵ�᤹�뵡���ǡ��ҥȤ��ܤ����̤ˤ�����ޤ���
- �����̤�Ĵ�����뵡����ʤ�ȸƤӡ���θ��¤ȥ������Υ����������ȸ����ޤ����ʤ���Ѥ��Ƥ��äƤ������٤θ���������ɽ�������ͤ�F�͡ʹʤ��͡ˤȸƤ�Ǥ��ޤ���
- ����ιʤ굡���ϡ����̤�Ĵ���¾�ˡ�������������ʤ���ԥ���ϰϤ�Ĵ����Ԥ��ޤ������ʤ�ȡ���������ԥ�Ȥι礦�ϰϤ��Ȥ���ޤ������Τˤϡ��ե����������֤ǤΥ��㡼�פʥԥ�Ȥ��Ť��ʤ�ʬ�ԥ�Ȱ��ֶ�˵�����ܥ�����������ޤ���
- ���ʤ���ͤ�F4�Ȥ�F8�Ȥ����Τϡ��������Υ���Ф��ƥ�θ��¡�ͭ��ľ�¡ˤ�1/4�⤷����1/8�Ǥ��뤳�Ȥ��Ƥ��ޤ���ͭ��ľ�¤�Ⱦʬ�ˤʤ�Ȥ����Τ����Ѥ�1/4�ˤʤ�ޤ����顢�ʤ���ͤ��ܤˤʤ��ͭ��ľ�¤�Ⱦʬ�ˤʤ���̤�1/4�Ȥʤ�ޤ������äơ����̤�2�ܤ����Ѳ�������ʤ���ͤϡ���2���ͤˤ���ɬ�פ����ꡢ������ͳ����ʤ�ϡ�
- ��
- ������F = 0.5�� 0.7�� 1.0�� 1.4�� 2�� 2.8�� 4�� 5.6�� 8�� 11�� 16�� 22�� 32�� 45�� 64
- ��
- �Ȥ����ͤ�����ޤ����ʤ�κ��������Ū��0.5�Ǥ���F0.5�Υ�ϡ��������ͤ����90����ޤ�ʤ��äƥ���濴�˾������Ӥޤ���f50mm�ξ�����Υ�Ǥϸ��¤�100mm�Ȥʤ�ޤ�������ʥ����������������ȻפäƤ��ޤ��ޤ������¤ǰ������뤤���F0.95�Ȥ�����ΤǤ�����������ǤϤ������뤷��������Υ��û�����������ͤ˶ᤤ��Τ�����ޤ�������ɤ�������������Ψ�ι⤤���Τ˿�����F0.5�����äȸ�����Τ⤢��ޤ��� ���������͡����ȸ��ε�Ͽ�֥��
- �����̤�Ĵ�����뵡����ʤ�ȸƤӡ���θ��¤ȥ������Υ����������ȸ����ޤ����ʤ���Ѥ��Ƥ��äƤ������٤θ���������ɽ�������ͤ�F�͡ʹʤ��͡ˤȸƤ�Ǥ��ޤ���
- �������١�Illuminance��
- �������ٹ礤����ͤ�ɽ���Ȥ��ˤ�äȤ����Ū�˻Ȥ������뤵���ͤǤ���ñ�̤ϥ륯����Lux�ˤ�ɽ����ޤ�����̳��δ��ξ夬�����褽500�륯������1,000�륯�������������줿��֡ʲơˤ�80,000�륯������120,000�륯�����ץ����Υʥ������Υޥ���ɤ�1,000�륯������ˤ��Ĥ�����֤�50��100�륯���ʤɸ����褦�ˤ����褽�����뤵��륯���Ȥ����ͤ��֤���������ߤ���������Ƥ��ޤ���
- ��ʪ�Τϡ���ʬ�Ǹ���Ф���¸�ߤ��˼�����Τȡ���������Ƥ��α��Ƥdz�����¸�ߤ�2�̤꤬����ޤ������٤ϡ���ǰ�ʤ��鼫ʬ��ȯ�������Ρ��ŵ塢�վ����֥饦����̡ˤ��Ф��ƤϤ����ͤ�Ȥ����Ȥ��Ǥ��ޤ���ȯ���Τϵ��٤Ȥ����٤Ȥ����ͤǸ���ɽ���Ƥ��ޤ����������Τ褦�ʾ�����ȯ���Τˤϡ����٤Ȥ���ñ�̤��ꡢ�վ��̤ʤɤ��̾���ȯ���Τˤϵ��٤Ȥ���ñ�̤���ޤ���
- �����٤γؽ�Ū������ϡ���������Ѥ��������«�γ��Ƿ�ޤ�ޤ��ʤ�����«�ȸ���ISO���������Ƥ��ޤ��ˡ�1m2��1�롼���θ�«���ȼͤ�����硢���ξ��٤�1�륯����������Ƥ��ޤ����㤨�С����ù�������Ρʤɤ�ʸ����ۼ����Ƥ��ޤ�����ʪ�Ρˤ˸������Ƥ�1,000�륯���ξ��٤������Ȥ��Ƥ�ʪ�ΤϿ��ù��ˤ��������ޤ���100,000�륯���θ������Ƥ�t�⤽�줬�������ΤǤ���ʤ�п��ù��ˤ��������ޤ��Ĥޤꡢ���٤Ǥ�ʪ�Τ����뤵���ܰ¤ˤϤʤ�ʤ����Ȥ����դ��٤��Ǥ��������ޤǤ�ʪ�Τ����Ƥ�����̤γ�����äƤ�������Ǥ��� ���������͡����ȸ��ε�Ͽ�ָ���ñ�̤ˤĤ��ơ�
- ��ʪ�Τϡ���ʬ�Ǹ���Ф���¸�ߤ��˼�����Τȡ���������Ƥ��α��Ƥdz�����¸�ߤ�2�̤꤬����ޤ������٤ϡ���ǰ�ʤ��鼫ʬ��ȯ�������Ρ��ŵ塢�վ����֥饦����̡ˤ��Ф��ƤϤ����ͤ�Ȥ����Ȥ��Ǥ��ޤ���ȯ���Τϵ��٤Ȥ����٤Ȥ����ͤǸ���ɽ���Ƥ��ޤ����������Τ褦�ʾ�����ȯ���Τˤϡ����٤Ȥ���ñ�̤��ꡢ�վ��̤ʤɤ��̾���ȯ���Τˤϵ��٤Ȥ���ñ�̤���ޤ���
- �������١�Luminance��
- �����٤μ��ˤ褯�Ȥ������ñ�̤Ǥ������٤��������ȤƤ��������٤�ñ�̤ϡ�cd/m2�ȤʤäƤ��ơ������ͤ��鸫��¤�ñ������������θ��٤ȹͤ��Ƥ��ޤ������Ǥ��������������ٷפDZվ��ε��٤�¬�äơ��վ��̤����Ѥ��Ƥ��ȸ��٤���ޤ뤫�Ȥ����Ȥ����Ǥ⤢��ޤ��Ȥ�Ǥ�ʤ��ͤˤʤ�ޤ����¤ϡ����٤�ñ�̤ˤϡ�cd/m2��sr �����Τʸ������Ǥ���sr�ʥ��ƥ饸����=Ω�γѡˤȤ���ñ�̤�����Ƥ���ΤǤ�����ȯ��ʪ�Τϸ���ʪ�Τ���ФƤ���Τ����ͤ����Ω�γ��٤��θ������ʤ���Фʤ�ʤ��ΤǤ���
- �����٤Ⱦ��٤���ߤ˾������ƻȤ�����ɤ�ʤ������������Ȼפ��ޤ�����ñ����ˡ�ϡ������λ����18%��ȿ�ͤ���Ĥ�� �ˤ⤷���ϼ�����ơʼ��18%��ȿ�ͤ���Ĥȸ����롣�ȤƤ������ͤ�����ͤǤʤ��¤�ˡ��������뤵��Ʊ�ͤ����뤵���̤���ä���ȯ���Τ���٤�Ʊ���褦�����뤵�Ǥ���ʤ顢���ε��٤���٤Ȥ��Ƹ���ɽ���Ȥ���������Ǥ������������͡����ȸ��ε�Ͽ�ָ���ñ�̤ˤĤ��ơ�
- ���������ͥ륮����W = ��åȡ�
- ������ñ�̤��̤ιͤ����Ǥ�������ñ�̤ϡ�����Ū�ˤϾ��١ʥ륯���ˤ��Ѥ����ޤ���������ñ�̤�Ȥ���硢���ˤ���������ͤ�������Ȥ�¿�������۸��Ȥ���Ǯ�ŵ�ʤɤ��������ʸ������ͤ��Ƥ���������Ф��Ƹ���ɽ�����Ȥ�����Ǥ��������������졼���Ȥ�LED�ʤɤ�ñ�����ǤϾ��٤Ȥ���ñ�̤��Ѥ�����⡢��åȤȤ������ͥ륮��ñ�̤��Ѥ��ޤ������٤Ǥϸ���ɽ������Ǥ���
- �����դ��ʤ���Фʤ�ʤ��Τϡ���Ǯ�ŵ��ָ�����ǽ�Ϥǥ�å�ɽ�����Ȥ���ΤϾ������ϤǤ�����������Ǥϡ��ŵ��ξ���������Ϥ뤫�˴ؿ����⤯�ڼ¤Ǥ�������˾������ϤǤ��������θ������뤵�������Ǥ���Τ��ŵ��ξ������ϤǸ���ɽ���Ƥ���ΤǤ�����Ǯ�ŵ�Ǥϡ��������Ϥ�10%���٤������Ѥ��ޤ����ָ�����25%���٤Ǥ���
- ���졼���ϡ��������ϤǤϤʤ��ơ��ºݤθ����ͥ륮����ؤ������Ƥ��ޤ������������͡����ȸ��ε�Ͽ�ָ���ñ�̤ˤĤ��ơ�
- �����դ��ʤ���Фʤ�ʤ��Τϡ���Ǯ�ŵ��ָ�����ǽ�Ϥǥ�å�ɽ�����Ȥ���ΤϾ������ϤǤ�����������Ǥϡ��ŵ��ξ���������Ϥ뤫�˴ؿ����⤯�ڼ¤Ǥ�������˾������ϤǤ��������θ������뤵�������Ǥ���Τ��ŵ��ξ������ϤǸ���ɽ���Ƥ���ΤǤ�����Ǯ�ŵ�Ǥϡ��������Ϥ�10%���٤������Ѥ��ޤ����ָ�����25%���٤Ǥ���
- ����DRAM��Dynamic Random Access Memory��
- ������ԥ塼����RAM����Ȥ��ƹ����Τ��ϤäƤ������ΰ��Ǥ����ǡ�����Ͽ������ˡ�ˤϤ�����������ޤ�����DRAM�ϡ��Ǥ��®�˥ǡ������ɤ߽Ǥ�����ħ����äƤ��ޤ��������������Υ���ϡ��Ÿ����ʤ��ʤ�ȥǡ������ä��Ƥ��ޤ���ȯ���Υ���Ǥ����ǡ��������Υ졼�Ȥ��䤨�������Ƥ��뤿�ᡢ�Ÿ����ʤ��ʤ�ȥǡ�����¸�Τ���Υ��ͥ륮�����ʤ��ʤäƤ��ޤ����⤳��̵���ʤ�ޤ���DRAM�ϡ�����Ū��Ⱦ�ʵ�Ū�˾�������ΤǤϤʤ����ŵ������������Ų٤��ݻ����ƾ�����ݤäƤ���ȹͤ���Ȥ狼�꤬�ɤ������Τ�ޤ���DRAM�Ǥϡ��ǡ������䤨����ե�å��夷�Ƥ��ޤ������줬�����äƤߤ�й�®�˥��������Ǥ�������Ǥ���
- ��¾�ε������֤ϡ������ͥ륮���ˤ�äƼ����������Ѥ�����ˡ�ǥǡ�������¸����CD��DVD������ޤ�����������ˡ�Ϥ��ʤ�ν����֤�������ޤ���650MB�ξ�������Τ�10ʬ���٤�����ޤ���2GB�ξ����1�����٤Ǽ������®�٥����ˤϤȤƤ�Ȥ����ȤϤǤ��ޤ����ŵ��ѥ륹��Ϳ���Ƽ����Τ�������ϡ��ɥǥ������ɥ饤�֤�ե��åԡ��ǥ������ɥ饤�����֤⤽��ۤɹ�®�ˤϥǡ�����Ͽ�Ǥ��ޤ���
- ���Ȥ����櫓�ǡ���®�٥�����IC���꼰����¸���Τϡ��ۤȤ�ɤ�Τ�DRAM��ȤäƤ��ޤ���
- ��¾�ε������֤ϡ������ͥ륮���ˤ�äƼ����������Ѥ�����ˡ�ǥǡ�������¸����CD��DVD������ޤ�����������ˡ�Ϥ��ʤ�ν����֤�������ޤ���650MB�ξ�������Τ�10ʬ���٤�����ޤ���2GB�ξ����1�����٤Ǽ������®�٥����ˤϤȤƤ�Ȥ����ȤϤǤ��ޤ����ŵ��ѥ륹��Ϳ���Ƽ����Τ�������ϡ��ɥǥ������ɥ饤�֤�ե��åԡ��ǥ������ɥ饤�����֤⤽��ۤɹ�®�ˤϥǡ�����Ͽ�Ǥ��ޤ���
- �����������ͥåȡ�Ethernnet��
- ������ԥ塼��Ʊ�Τ��ŵ�Ū����³������ߤΥǡ����̿���Ԥ������Ǥ��������ƥ��Ether�ˤΤ褦�ʥͥåȥ���Ȥ����츻������Ƥ��ޤ��������ƥ�ϡ��������¤�����˱���ˤ��ޤͤ��Ȥ��äƤ���ʪ���ȿ������Ƥ��ޤ����ʺ��Ϥ���������ꤵ��Ƥ��ޤ��ˡ������ƥ�Τ褦�˥���ԥ塼�������Ȥ��Ƥ����Ȥ�����̣��������Ƥ��ޤ����ǡ����̿��ϡ�RS232C�Ȥ�GP-IB��SCSI������ȥ��˥����ʤɤ����������������ͤ��Ф���Ȥ��Ƥ��ޤ������ǡ����̿��οʲ��β����ǥ������ͥåȤ����ޤ줿�ȸ����ޤ���
- ���������ͥåȤΥ����ǥ��κ��ܤϡ��ͥåȥ���̿��Ǥ������������ϡ�1973ǯ�˥����å����Υѥ�����ȸ�����PARC = Palo Alto Research Center�ˤˤ����ܥ֡���ȥ����ա�Robert Metcalfe�ˤ���ȯ���ޤ��������⤽��θ����ȯü�ϡ��ץ����³���������ιͻ��Ƥ����Ȥ��˹ͤ��Ф��줿��ΤǤ�������������ԥ塼���ʥ��åץ륳��ԥ塼�������ȤȤʤ를���å�����Alto�ˤ�ץ�������ν���®�٤�®���ʤäƤ��ơ��ץ��Ȥ˻��֤������븶��������ĤΥޥ����Ĥʤ������֥�ˤ���ޤ�����
- ����������ڡ����β����ϡ����ä���ԥ塼���Υ������Ȥ�Ω�ƤƤ��顢�ӥå�ñ�̤ǥץ��ž�����ʤ���Фʤ�ޤ��ץ�β����٤� 600dpi�ʥɥåȡ��ѡ�������� = �����٤�ñ�̤�1�����������Υɥåȿ���ɽ���ˤξ�硢�����֥���ͳ����1�ڡ���������3,300���ӥåȰʾ�Υǡ���������Ф��ʤ���Фʤ�ޤ��������Υ���ԥ塼���ϡ�1�ڡ���ʬ�β�����1�ô֤ǥ�����Ÿ���Ǥ����ץ�Ϥ����2�äǥץ��ȤǤ��ޤ��������������Ϲ�®���ȹͤ����Ƥ������ꥢ��ž����ȤäƤ⡢���Υǡ�������������Ф��ˤ�15ʬ������ä��ΤǤ���
- ����ȥ����դϡ������̿������ˡ����äζ�Ʊ�������ʥѡ��ƥ��饤�� = party line�ˤ�Ƴ�����ޤ������ѡ��ƥ��饤��ζ�Ʊ�����ԤǤ����ٿͤ����ɤʿʹ֤Ǥ���С����ä������˼��ô�˼����ޤ����������ͥåȤ����֤⡢�����Ʊ�����ޤ����Ĥޤꡢ�������ͻҤ����äơ�¾��ž�����Ԥ��Ƥ���褦�ʤ�Х�����˻��֤��Ƥ⤦���٤���ľ���ޤ�����ȯ����Υ������ͥåȤˤϡ�Ʊ�������֥뤬�Ȥ�졢���ô֤�267���ӥåȤΥǡ�����ž���Ǥ��ޤ�����������600dpi�ǰ��������硢15ʬ�����äƤ���ž�����֤����ͥåȤ�12�äޤ�û�̤Ǥ���褦�ˤʤä��ΤǤ���
- �� 2.67Mbps�ʥᥬ�ӥåȡ��ѡ���������ɡˤ�ž��®�٤���ĥ������ͥåȤϡ���������ǽŪ�˷���ȴ�����ʤǤ�����������ǽ�Τ������ǡ�����ԥ塼���ȥץ��Ĥʤ������Ǥʤ�������ԥ塼��Ʊ�Τ���³��Ǥ���褦�ˤʤ�ޤ��������ϼ�ʬ�����Υѥ�����Alto�˥ץ���ѤΥ������ͥåȵ�ǽ���դ��Ƥ��뤳�Ȥ����ܤ��ơ�����Alto ��ͥåȥ������³���ޤ�����
- ��2.67Mbps�Υ������ͥåȤϴ������Ūñ��ʵ��ѤǤ����������PARC��10Mbps�ޤ�®�٤�夲�ޤ����������������ͥåȤϡ�10M�ӥå� /�ä���100M�ӥå�/�á�������1G�ӥå�/�äˤʤꡢ�ͥåȥ���̿���ǽ�Ȥ��ƥ��ե����Τ��������������졢���٤ƤΥѥ������ɸ�����������Ȥ����ȳ�ɸ��ˤʤäƤ��ޤ���100m�ޤ�1�ܤΥ����֥����³�Ǥ���Ȥ����Τ⥤�����ͥåȤ��礭����ħ�Ǥ���
- ���������ͥåȤΥ����ǥ��κ��ܤϡ��ͥåȥ���̿��Ǥ������������ϡ�1973ǯ�˥����å����Υѥ�����ȸ�����PARC = Palo Alto Research Center�ˤˤ����ܥ֡���ȥ����ա�Robert Metcalfe�ˤ���ȯ���ޤ��������⤽��θ����ȯü�ϡ��ץ����³���������ιͻ��Ƥ����Ȥ��˹ͤ��Ф��줿��ΤǤ�������������ԥ塼���ʥ��åץ륳��ԥ塼�������ȤȤʤ를���å�����Alto�ˤ�ץ�������ν���®�٤�®���ʤäƤ��ơ��ץ��Ȥ˻��֤������븶��������ĤΥޥ����Ĥʤ������֥�ˤ���ޤ�����
- ����USB��Universal Serial Bus��
- ����ԥ塼���Τ����������Ȥ���������ü�Ҥ��Ĥ��Ƥ��ޤ�����˥���ü�ҡ������ܡ��Ȥ�ü�Ҥʤɤ˺����äơ����������֤�Ĥʤ��̿��ݡ��Ȥ⸫���ޤ���RS232C��ͭ̾�ʡ�COM�ݡ��ȡ��ץ����³���Ƥ�������ȥ��˥����ץ�ݡ��ȡ����äȤĤʤ���ǥ�ݡ��ȡ��ͥåȥ����Ĥʤ��������ͥåȡ��ǥ�����ʤɤ�Ĥʤ�IEEE1394�ݡ��ȡ������USB�ݡ��ȤǤ������Τۤ��ˡ�SCSI�ݡ��Ȥ�Ĥ��Ƥ���ѥ�������ޤ������ˤϽФƤ��ޤ��ɡ��ѥ����������Ǥ�IDE�ݡ��Ȥ⤢��ޤ�����¬�ѤǤ�GP-IB�Ȥ����ݡ��Ȥ⤢��ޤ�������ʬ���������ɸ��ݡ��Ȥ������ΤǤ��������ϡ�����ԥ塼���οʲ���������ã�����οʲ���������ޤ�Ƥ�����ΤǤ���
- ��USB�ϡ��������̿����ʤ���Ǥ����Ū���������ޥ����䥭���ܡ��ɤʤ����������յ�����Ĥ��̿��ݡ��ȵ��ʤ����줷�����Ȥ������Ȥ���ȯ��ȯü�Ǥ���1996ǯ1��˵��ʤ����Ȥ�ȯɽ���졢1998ǯ��ver1.1����������ơ������Windows98�����ݡ��Ȥ���®�˿�Ʃ���ޤ�������windowsNT������ݡ��Ȥ��Ƥ��ʤ��ä��Τϡ��ճ��ȸ����аճ��Ǥ�������
- ��USB�ϡ������COM��RS232C�ˤ��̿����ʤ���ɤ��ƻȤ������褯�����ȹͤ��Ƥ褤��ΤǤ����ޥ����䥭���ܡ��ɤ���®�٤μ��յ��狼�顢CD��HDD�ʤɤι�®�٥ǡ��������յ���ޤǤ�����ΤȤ줿���ͥ����ǥϥ֡ʺ����5��ˤ�𤷤�127�Ĥޤ���³���ǽ�Ȥ��Ƥ��ޤ�������ˡ�����ԥ塼���ȼ��յ�����Ÿ������ä��ޤޥ����֥��ȴ�������Ǥ���ۥåȥץ饰��ǽ�����ꡢ500mW��4.4V���硢0.11A�����������ή��500mA�ˤޤǤ��Ÿ�����յ���˶��뤹��ǽ�Ϥ���äƤ��ޤ��������������֥��5m�ޤǤ�����Ф����Ȥ��Ǥ��ޤ����̿�®�٤����ݤǤ��ʤ��ʤ�ΤǤ�������ʾ�ϡ��ϥ֤�𤷤Ƥα�Ĺ�Ȥʤ�ޤ���
- ��USB2.0�ϡ�����®�ǰ��ꤹ���̿�����ɸ��2000ǯ4��˺��ꤵ��ޤ�����USB2.0�Ƿ���줿�̿�®�٤ϡ���®�٥⡼�ɤ�480Mbps����®�Ǥϡ�USB1.1�ȴ����ߴ��ˤʤ�褦���߷פ���Ƥ��ޤ���
- ��
- ��USB��ž���⡼�ɤϡ�
- ���������������ʥ���Isochronous��
- ����������ץȡ�Interrupt��
- �����Х륯��Bulk��
- ��
- ��3�����ž���⡼�ɤ��Ѱդ���Ƥ��ޤ��������������ʥ�ž���ϡ������䲻���ʤɥꥢ�륿���������ᤵ���ž�������˻Ȥ��ޤ�������ץ�ž���ϡ����祤�����ƥ��å��Τ褦�˥ꥢ�륿���������ᤵ����ΤΡ��ǡ����̤����ʤ���®�ʼ������֤�Ŭ���Ƥ��ޤ����Х륯ž���ϡ�����������̤Υǡ���������ȯ������ץ�����ǥ�ʤɤ��Ȥ��⡼�ɤǡ������������ʥ��䥤��ץ�ž�����Ԥ��Ƥ��ʤ����֤˼¹Ԥ���ޤ���
- ��USB�ϡ��������̿����ʤ���Ǥ����Ū���������ޥ����䥭���ܡ��ɤʤ����������յ�����Ĥ��̿��ݡ��ȵ��ʤ����줷�����Ȥ������Ȥ���ȯ��ȯü�Ǥ���1996ǯ1��˵��ʤ����Ȥ�ȯɽ���졢1998ǯ��ver1.1����������ơ������Windows98�����ݡ��Ȥ���®�˿�Ʃ���ޤ�������windowsNT������ݡ��Ȥ��Ƥ��ʤ��ä��Τϡ��ճ��ȸ����аճ��Ǥ�������
- ����UNC��1/4"-20��������ͥ�
- �ƹ�Ǻ��ʤ��Ȥ��Ƥ��륤������ʤΥͥ��ʥ�˥ե����ͥ��ˤǤ��������ϱѹ�ǤǤ������ʤǤ������ܤǤϡ���ȥ뵬�ʤǤ��٤Ƥ�Τ���褦�˻�Ƴ����Ƥ���Τǡ�������Υͥ��ϤۤȤ�ɸ������ޤ��Ǥ��������ȥ����Υͥ��˴ؤ��Ƥ�Ϣ�ʤ������Ĥ��ꡢ���λ���Ǥ⡢�����ͥ���1/4-20UNC�Ȥ����ƹ�Υ�˥ե����ͥ������Ѥ���Ƥ��ޤ���35mm����ե�����ǥ�����⡢8mm�ӥǥ��⤪���ˤϤ��٤Ƥ��Υͥ����դ��Ƥ��ޤ����礭���ϥ�ȥ�ͥ���M6�˶ᤤ�����Ƥ��ޤ���
- ��PIV���Ƥϡ�ή��βĻ벽����ʬ��ǻȤ��Ƥ��뻣�Ƽ�ˡ�Ǥ���ή���Υ٥��ȥ���ʬ������������������Ѥ���ޤ���
- ��PIV���Ƥϡ�2��β�������ֳִ֤�û�����ƻ��Ƥ���2��β�����ڥ��Ȥ���ξ�Ԥβ������Ѳ��ˤ�ä��Ѳ�ʬ�Υǡ�������Ф��褦�ȸ�����ΤǤ������̡������ˤ�뻣�Ƥȸ����С�30����/�äȤ�500����/�äȤ����ֳִ֤����ˤ��ƻ��Ƥ���Τ��Q�Ǥ�����PIV���Ƥ˸¤äƤϡ�2��β�����1�ȤȤ��뤿��ʲ��Τ褦����§Ū�ʻ��Ƥ��ʤ���ޤ���
- �ʤ������Τ褦����§Ū�ʻ��Ƥ��Ԥ��뤫�Ȥ����ȡ����ˡ�ȸƤФ����������Ǥϡ�ή��Υ٥��ȥ���Ϥ褦�Ȥ����硢�Ǥ���������ֳִ֤�û��2�Ĥβ�����������ơ�ξ�Ԥ�����ߤ��Ѳ���������ơ���¬����������ꥢ�λ��ַв�ˤ������������뤿��Ǥ������λ���ξ�Ԥβ����Ǥ��ޤ�ˤ�ư�����礭���ȷ�¬���٤��夬�餺����ü�ʾ�硢��ؤ����ʤ����������ФƤ��ޤ����Ǥ����顢2�����߲����ϡ������������Ѥ�������ΰ�ư�̡��㤨�С�10�ԥ����뤫��30�ԥ��������١ˤ��ޤ���ɬ�פ�����ޤ�������������ư�̤��������Ȥ������Ǽ¸����뤿��ˡ�2���ڥ��ˤ��ƻ��Ƥ���PIV���Ƥ���ȯ���줿�ΤǤ����Τϡ�2���û���ֳ֤ǻ��ƤǤ��ʤ��ä��Τǡ�1��β��������ʣ�����Ϫ����Ԥä�¿��Ϫ�������ˤ��PIV���Ϥ�ԤäƤ��ޤ����������٤��Фޤ���Ǥ�������������Ĥ�ʬ���ʤ�����ؤ��Ȥ�ˤ����ΤǤ�������β���������Ϥ����ˡ�����ˡ�ˤ��PIV�������Ͻ����Ȥ�����2��Υڥ������Dz��Ϥ����ˡ��������ˡ�ȸ����ޤ���������ؤ��������ؤˤ��ή��β��Ϥ������������Ԥ��䤹�����٤��Фޤ���
- ����������PIV���Ƽ�ˡ�ϡ����衢��®�٤Υǥ�����CCD����餬�ᥤ��˻Ȥ��Ƥ��ޤ�����Kodak�Υᥬ�ץ饹�ʸ���Redlake Megaplus���ǤϤ��Τ褦��PIV���Ƶ�ǽ�����ꡢ1�ô֤˿���γ��ǥڥ��β����������Ǥ��ޤ�������®�٥����ǤϤ��Τ褦�ʵ�ǽ��̵���ä��Τ�4,500����/�äʤɤǻ��Ƥ��ơ�����®�٤λ��ֳִ֤Ƿפ���ϰϤǤ����ˡ�ˤ��ή��β��Ϥ�ԤäƤ��ޤ������Τι�®�٥����ϡ�����Ⱝ���ä��Τǡ����٤ι⤤���Ϥϡ�1,024x1,024���ǡ�2,048x2,048���Ǥǰ��ꤷ��������������ᥬ�ץ饹�ǹԤäƤ��ޤ�����
- ��Ϫ�Ф������
- ����οޤǤϡ�û�����ֳִ֡ʦ�t�ˤǥڥ��β��������ƤǤ��뤳�Ȥ��ޤ�������CCD������CMOS�����ñ�ȤǤϡ��Żҥ���å���¢�ȸ����ɤ�û���ֳ֤�2��β�����û����Ϫ����Ԥ����Ȥ��Ǥ��ޤ����˼��������ߥ���CCD������CMOS������Ȥä�����PIV���ƥ⡼�ɤΥ���å������ߥǤ����Ĥޤꡢt1�β����ϼ���Υ���å���û����Ϫ�����Ǥ��ޤ�����t2�������Żҥ���å���Ư���ʤ��ΤǤ����ʤ����Τ褦�ˤʤäƤ��ޤ��ΤǤ��礦������ϻ����ǻҤβ��Ǥμ��Ф����Ȥߤ���ͳ������ޤ���
- �����λ����ǻҤ��Żҥ���å��ϡ����⤽�⡢��������ȯ�������Ų٤��䤨���ɥ쥤����Ǥ��Ф��Ƽ��������Ų٤��ߤ��ʤ��褦�ˤ�������å��Υ����ߥǥɥ쥤�����ؤ��Ǥ��Ф���ߤ�����Ѥ�Ϥ�ޤ���������������饷��å��ι�¤�塢�Żҥ���å��ϡ��ߤ���줿�Ų٤�ž������ľ���˳�����������ʤ��ΤǤ���ɬ��Ū�ˡ�t2��Ϫ���ϳ������ޤޤˤ��Ƥ���������������Żҥ���å��ϡ�t1�ǵ�ǽ����t2�ϵ�ǽ���ʤ��Ȥ��������ˤʤäƤ��ޤ��ޤ���PIV���ƥ⡼�ɤˤ����Ƥ⡢�����ñ�ΤǴ�˾������ֳִ֤�ξ���Ȥ�û����Ϫ����Ԥ����Ȥ��Բ�ǽ�ʤ���ˡ������Ԥ��ˤϳ����Υѥ륹�����䳰������å���Ȥ虜������ʤ����Ȥ�����Ǥ���Ȼפ��ޤ���
- ������������ͳ���顢PIV���ƤǤ�û����ȯ���θ������Ȥ�줿�ꡢ��������å���Ȥä����Ƽ�ˡ������ޤ��������Ȥ��Ƥϡ������Υ�ե�å��塢YAG�졼����Ƽ�����졼����AOM���֤�Ĥ������Υ����졼����Ϣ³�����˱վ�����å��ʤɤ��Ȥ��ޤ�������������ϡ�ȯ�������ߥ�ȯ�����֡�ȯ�����ͥ륮����褯��̣�������Ӥޤ���
- ��PIV���ƥ⡼�ɤǤϡ�����餫�饫��饷��å������ߥ�Ʊ����������å����椬���Ϥ��Фޤ��Τǡ����Υ���å������ѥ륹�������Ϥ���Ʊ��ȯ����Ԥ��ޤ���
- ��
- MotionPro-X��Ȥä�PIV���Ƥ�Ԥ�������ϡ��ʲ���PDF�ե�����Ȳ�������
- ����
 ��PIV����ˡ��2007.06.20������
��PIV����ˡ��2007.06.20������
- ��
- ��

- ��PIV���ƥ⡼�ɤǤϡ�����餫�饫��饷��å������ߥ�Ʊ����������å����椬���Ϥ��Фޤ��Τǡ����Υ���å������ѥ륹�������Ϥ���Ʊ��ȯ����Ԥ��ޤ���
- Motion Pro-X��Ȥä�PIV���Ƥ��ŵ�����Υե������㡼�ȡ�
- ��
- PIV�⡼�ɤǤϡ������ϳ���Ʊ���ˤ���Ϫ�Х⡼�ɤ��Double�פˤ��ޤ���
- ������Ϫ�л��֤����Ϫ���Τ�ͭ���ǡ������ܤ�Ϫ���ϡ�1/����®�� ��= ����ž��®�١ˤȤʤꡢ1���ܤ�Ϫ�������Ĺ���ʤ�ޤ���
- �ʢ�����ϥ�����Ϫ�Ф�Ԥ��Żҥ���å��������餭�Ƥ��ޤ�����
- ��
- ��̾
- Pro X3��
- Pro-X4
- Pro-X5
- �����ǻҥ�����
- ���顼/���
- C-MOS���λ����ǻ�
- �����줫���������ǻҤ����������ɹ���
- ��
- ��
- �����ǥ�����
- 1280 x 1024 pixels
- 512 x 512 pixels
- 2,352 x 1,728 pixels
- ���ǥ�����
- 12��um
- 16um
- 7um
- ��Ͽǻ��
- 8�ӥå����
- or
- 24�ӥåȥ��顼
- or
- ��
- 10�ӥå����
- or
- 30�ӥåȥ��顼
- or
- �ӥ�˥�
- 1 x 1��2 x 2��3 x 3��4 x4
- 2x2�ϡ�4����ʬ��1���ǤȤ���⡼�ɤǡ�
- ���ǿ���1/4�ܤˤʤ뤬��¿���θ��̤��������Ρ�
- 2x2�ϡ�4����ʬ��1���ǤȤ���⡼�ɤǡ�
- ��
- ��
- �Żҥ���å�
- �������Х륷��å�
- �Ǿ�Ϫ�л��֡�1��us�ʥޥ������áˡ�
- �Ǿ�100ns��Ϫ������ǽ�ˤʤ�ޤ�������2005.07.06��
- �Ǿ�Ϫ�л��֡�1��us�ʥޥ������áˡ�
- ��
- ��
- 100 ns��1000 ms
- ����®��@�ե륵����
- 1,000������/��
- 5,145������/��
- 250������/��
- �ǹ⻣��®��
- 64,000������/��
- at��1280x16����
- 143,300����/��
- at��64x16����
- 16,000���ޡ���
- at 2,352 x 16 ����
- �ȥꥬ
- �����եȥ������Υޥ�������å�
- ���ŵ�������BNC�����֥��ͳ����
- ����3.3V CMOS��TTL�������ϲ�ǽ��
- - Ω���夬�ꡢΩ�������ꡢ��������
- ���ŵ�������BNC�����֥��ͳ����
- ��
- ��
- Ʊ������
- �ŵ������BNC�����֥��ͳ�ˡ�3.3V CMOS
- ��
- ��
- �̿������֥�
- USB 2.0���� 5m
- ���ץ����Υ�ԡ����ˤ��15m�ޤDZ�Ĺ��ǽ
- �⤷���ϡ������������ͥå�
- ���ץ����Υ�ԡ����ˤ��15m�ޤDZ�Ĺ��ǽ
- ��
- ��
- ��ܥ���
- 2GB��4GB
- �����줫����
- ��
- ��
- ���եȥ�����
- Motion Pro-X Studio
- �ʥ�������°��
- ��
- ��
- ���եȥ������Ķ�
- Windows XP
- Windows 2000
- Mac OSX
- Windows 2000
- ��
- ��
- ��ޥ����
- 1���ʥ�����˥����ס�"C"�ޥ����
- Nikon ���F-C�ޥ���ȥ����ץ��ˤ���ǽ
- ��
- ��
- �������եͥ�
- �����ͥ�
- ��UNC 1/4-20��UNC3/8-16��
- ��
- ��
- ʣ����Υ�������
- ��ǽ����USB Hub���Ѥˤ��
- �����Ʊ���ϡ�1��Υ����ʥޥ����ˤ����Ʊ������ǥ��졼�֥⡼�ɻ��ơ�
- ��
- ��
- ���ƥ⡼��
- �����ʥ��������եȥ��������黣��®�����ꡣ
- ����Ʊ�������������Ʊ�����ƻ��ơ�
- BROC��Burst Rec. On Command�������������Ʊ�����ƻ������ʬ���ơ�
- PIV�ѥ��֥륷��å��������ز��Ͻ����ѡ�2��β������ФȤ��ơ�ͽ�����ꤷ���ֳ֤ǥ���å���ư�������ֳִ֤ζ���2������Ͽ�衣��û����å��ֳ֡�100ns��
- ����Ʊ�������������Ʊ�����ƻ��ơ�
- ��
- ��
- ������¸�ե�����
- TIFF��BMP��JPEG��PNG��AVI��MPEG�ե�����
- ��
- ��
- SDK
- �桼�����ȼ������եȥ��������ۤ��뤳�Ȥ���ǽ��
- ��ȯ���졧��LabView��MATLAB��MSVC++��VB
- ��
- ��
- �ͥåȥ���Ķ����եȥץ饰����
- Activ-X��
- ��
- ��
- ��PIV���ƥ⡼�ɡʥ��֥�Ϫ����
- ɸ��������
- ��
- ��
- ��ˡ
- 98.5mm x 98.55mm x 187mm
- ��
- ��
- ����
- ��1.9kg
- ��
- ��
- ��°��
- ����USB2.0�����֥�
- AC/DC�Ÿ������ץ�
- ��
- ��
- ����Redlake�� MotionPro X������������ǽɽ����2007.11.13������
��
- ��
- �����Υ����γ��Ѥϡ�����Ʊ���Ǥ������Υ�����Υ����ϡ���ǽ�塢�礭���櫓��2���ढ�ꡢ����ˤ�ä�����⤷���ϥ��顼�Υ�ǥ뤬�Ѱդ���Ƥ��ޤ����������ܤ�����ꥵ�����ˤ�ꤽ�줾��2����Υ�ǥ뤬����ޤ���HS-1�ϡ�2005ǯ����ä���¤��λ���ޤ����� 2006ǯ����ϡ�Motion Pro-X3�ʵ����HS-3�ˤ�Motion Pro-X4�ʵ����HS-4�ˤ�2������Ȥʤ�ޤ�����
- ����ñ�˸����ȡ�
- ��®�ǹ����ʥ���餬Pro-X3�ǡ���®�ǹ����ʥ���餬Pro-X4
- �Ȥ������Ȥˤʤ�ޤ���
- ��Pro-X4�ϡ������ǻҤβ��Ǥ�512x512���Ǥ�������ޤ�������ʬ����®���Ƥ��Ǥ�������1����������Υ�������16umx16um���礭����Pro-X3�β��Ǥ�����������1.78���礭������Ƥ��ޤ������ǥ��������礭�����������θ���뤳�Ȥ��Ǥ�������ʬ���٤�⤤���ˤʤ�ޤ����ޤ���5,000����/�û��ƻ��β��Ǥ�����¿���Τǡ����ζ��դλ��Ƥ�����Ū�Ȥ��뻣�ƤˤϺ�Ŭ�Ǥ���
- ���դˤ���ۤɹ⤤����®�٤�ɬ�פʤ����ˤϡ�1280x1024���Ǥ��ǻҤ����Pro-X3�����������ʲ����������ޤ���
- �����Υ����γ��Ѥϡ�����Ʊ���Ǥ������Υ�����Υ����ϡ���ǽ�塢�礭���櫓��2���ढ�ꡢ����ˤ�ä�����⤷���ϥ��顼�Υ�ǥ뤬�Ѱդ���Ƥ��ޤ����������ܤ�����ꥵ�����ˤ�ꤽ�줾��2����Υ�ǥ뤬����ޤ���HS-1�ϡ�2005ǯ����ä���¤��λ���ޤ����� 2006ǯ����ϡ�Motion Pro-X3�ʵ����HS-3�ˤ�Motion Pro-X4�ʵ����HS-4�ˤ�2������Ȥʤ�ޤ�����
��ɽŪ�ʲ��ǿ��Ǥκǹ⻣��®�١ʥ���/�á�
- *��ʿ�����٤ϡ�����®�٤˱ƶ�����ޤ���
- ���Ƥ�X������ϡ��ɤλ���®�٤Ǥ��ʿ�����٤ϥե�����٤ǵ�Ͽ�Ǥ��ޤ���
��ľ������Motion Pro Pro-X3�����ʿ������* = 1280 ����
Motion Pro HS-4�����ʿ������* = 512 ����
Motion Pro HS-5�����ʿ������* = 2,352 ����
1,728--2501,0241,000-2507681,300-2505122,0005,1455002564,00010,2401,0001288,00020,2802,0006416,00039,8204,0003232,00076,7908,0001664,000143,30016,000- ������®�٥����ϡ��ޥ������å��������Ǥ�Ϫ���Ȳ���ž����Ԥ�����˻����ǻҤ��ŻҲ�ϩ�˲�ʬ����ǽ���ᤵ��ޤ����̾�Υ����Ǥ��ȡ�1/30�á� = 33,333�ޥ������áˤ�Ϫ�Ф�Ϳ�����ޤ�������®�٥����Ǥ�1/10,000�� = 100�ޥ������á����٤�Ϫ�л��֤�ɬ�פȤ��뤿�ᡢ���̤Υ������1/300��û��Ϫ�Ф��ڤ�ʤ��ƤϤʤ�ޤ������⡢1/1,000�äδ֤�1000x1000����ʬ��������Ф��Ƥ��ʤ��ƤϤʤ�ޤ���®�٥����ϡ���®���ɤ߽Ф��뻣���ǻҤ��ᤵ��Ƥ���ΤǤ��������ǻҤϡ�����Ū�ˤϼ��������ŵ�������ä���ȼ��Ф����������Υ�����ʬ�κ��ߤ����ʤ��ʤ�ޤ�������������®�٥����ϡ���ä���ȼ��Ф����Ȥ�������ʤ��Τǰ��̤Υ�������S/N�������ʤ��̿������蘆��Ƥ��ޤ��������⡢���̤Υ�������û��Ϫ�л��֤ǻ��Ƥ���Ϫ�����ͥ륮�����ߤ��ʤ���Фʤ�ޤ��顢�������������Ƥ��ꡢ���뤤����ΤǤʤ��Ȥ��줤�ʻ��Ƥ��Ǥ��ʤ����Ȥˤʤ�ޤ���
- �����Ƥ�ݤˤɤΤ��餤�θ��̤�ɬ�פ��Ȥ����ܰ¤ˤʤ�Τ��������δ��٤Ǥ������٤ϡ��ե����δ��١�ISO = ASA�ˤǸ���ɽ�����ꡢ��������ξ��٤Ǹ���ɽ�����ꡢ�����ǻҾ�����̾��٤Ǹ���ɽ�����ꤹ�뤳�Ȥ�����Ū�Ǥ������Ƕ�ϥե����δ���ɽ����ڤ�Ƹ���ɽ�����Ȥ�¿���ʤäƤ��ޤ�������ե�����Ϫ�����٤Ǥ���ASA�ʸ��ߤ�ISO�ˤ�����ϡ�����ե����θ����ץ�������ФƷ���줿��ΤʤΤǸ��λ����ǻҤδ��٤ȤϺ���Ū�˰㤦��ΤʤΤǤ�������Ӥ�����٤���ñ�ʤΤǤ褯�Ȥ��Ƥ��ޤ���
- ��
- ���ʲ��ˡ�MotionPro X-4�μºݤδ��٤�¬�ꤷ��ɽ�ˤ�����Τ��ޤ���
- ���٤λ��Фˤϡ����Τ褦�ʼ�ˡ��Ȥ�ޤ������ޤ����Ƥ�������Τ����������Ƥ�42,000�륯���δĶ����ꡢ�������뤵���Ф���Ŭ����Ϫ������Ƴ���Ф��ơ����ξ�狼��ASA��ISO�˴��٤��ᤷ����
- �ʲ���ɽ�����������夲��ȼ¸����٤��夬�ꡢ�ӥ�˥����Ƥ�����Ū�˴��٤��夬��Τ��狼��ޤ���
- ����
- �����Ƥ�ݤˤɤΤ��餤�θ��̤�ɬ�פ��Ȥ����ܰ¤ˤʤ�Τ��������δ��٤Ǥ������٤ϡ��ե����δ��١�ISO = ASA�ˤǸ���ɽ�����ꡢ��������ξ��٤Ǹ���ɽ�����ꡢ�����ǻҾ�����̾��٤Ǹ���ɽ�����ꤹ�뤳�Ȥ�����Ū�Ǥ������Ƕ�ϥե����δ���ɽ����ڤ�Ƹ���ɽ�����Ȥ�¿���ʤäƤ��ޤ�������ե�����Ϫ�����٤Ǥ���ASA�ʸ��ߤ�ISO�ˤ�����ϡ�����ե����θ����ץ�������ФƷ���줿��ΤʤΤǸ��λ����ǻҤδ��٤ȤϺ���Ū�˰㤦��ΤʤΤǤ�������Ӥ�����٤���ñ�ʤΤǤ褯�Ȥ��Ƥ��ޤ���
- MotionPro X-4 ���ٴ����ʼ¸��͡�
- ��
- ���١���200�륯����-���Ť���̳��
- 500�륯����-�����̤λ�̳��
- 1,000�륯����-�������
- 5,000�륯����-����������
- 10,000�륯����-�����ޤ�β���
- 50,000�륯����-������֤θ��������沰��
- 100,000�륯����-�����ͤ��ζ�����ŷ�����沰��
- ��
Ϫ�л�����ʤ��ӥ�˥�����������ξ��١ʥ륯����ISO���ٴ���40 usF2.81x1042,0001200��F2.8 1/2��1.33��2200��F4��2��2400��F5.6��4��4800��F42x20��2400��F4 1/23x3����3000��F5.64x4����4800-
- ���Υ����μ�¬���顢�̾�μ�������뤵����1,000�륯���ˤǡ�1,000����/�ä���5,000����/�������λ��Ƥ��Ǥ��뤳�Ȥ�����Ǥ��ޤ������ɽ���顢������4�ˤ���ȥ�ιʤ꤬F5.6�ޤǹʤ��ޤ��Τǡ�F1.4�Ȥ������Ȥ���8�ܤθ��̤���������40us��Ϫ�Ф�200us�ޤ�Ĺ�������5�ܤθ��̤��������ޤ���������ĤΥѥ�����ݤ���碌���40�ܤθ��̤��������ޤ��Τǡ�42,000�륯����1/40�����ʤ��1,000�륯�����٤ξ�����200us��Ϫ������ǽ�Ǥ�������ϡ�5,000����/�äλ��Ƥ���ǽ�Ǥ��뤳�Ȥ��̣���Ƥ��ޤ���
- ��
- ���Υ����μ�¬���顢�̾�μ�������뤵����1,000�륯���ˤǡ�1,000����/�ä���5,000����/�������λ��Ƥ��Ǥ��뤳�Ȥ�����Ǥ��ޤ������ɽ���顢������4�ˤ���ȥ�ιʤ꤬F5.6�ޤǹʤ��ޤ��Τǡ�F1.4�Ȥ������Ȥ���8�ܤθ��̤���������40us��Ϫ�Ф�200us�ޤ�Ĺ�������5�ܤθ��̤��������ޤ���������ĤΥѥ�����ݤ���碌���40�ܤθ��̤��������ޤ��Τǡ�42,000�륯����1/40�����ʤ��1,000�륯�����٤ξ�����200us��Ϫ������ǽ�Ǥ�������ϡ�5,000����/�äλ��Ƥ���ǽ�Ǥ��뤳�Ȥ��̣���Ƥ��ޤ���
- �����ѥ�����ǥ��������椷�Ƥߤ褦 �����եȥ�����̾�� MotionPro X studio��
- ���������ϡ����٤ƥѥ�����Ԥ��ޤ������Υ����ϡ�MotionPro X-Studio �Ȥ������ץ�������ư�������Ȥ��Ǥ��ޤ����������ץ�����ब����ޥ���ϡ�WindowsXP��Windows2000���ڤ�MacOS X �Ǥ����ѥ��������ǽ�˴ؤ��Ƥϡ�
- �����OS����WindowsXP��Windows2000��MacOSX
- ���̿����ʡʻ��ƥѥ������ꡢ�饤�ֲ�������������������ɤʤɡˡ���USB2.0 �⤷���ϥ������ͥåȡʥ��ץ�����
- ��ɽ��������1280x1024���ǰʾ�
- ��DRAM����256MB
- ��HDD����40GB����
- ���٤Τ�ΤǤ���л��ѤǤ��ޤ���
- ���̤ʥѥ������ɬ�פ���ޤ���
- ������Ѥ�������������ѥ�����Ȥδط��ϡ��ʲ��Τ褦�ˤʤ�ޤ���
- 1.��USB2.0�����ե�������𤷤ƥ��������ޥ�ɤ�������←��ž��®�٤��ᤵ��ʤ���
- 2.��USB2.0�����ե�������𤷤ƥ���餫�����ơ������ʾ����ˤ��餦��←��ž��®�٤��ᤵ��ʤ���3.��USB2.0�����ե�������𤷤ƥ���餫��LIVE�������༡�����ˤ��餦������ž��®�٤��ᤵ��롣�ѥ�����β���ɽ����ǽ���ᤵ��롣
- 4.��USB2.0�����ե�������𤷤ƥ���餫�饫�����˼�Ͽ���줿Ͽ��������餦��←��ž��®�٤��ᤵ��롣�ѥ�����β���ɽ����ǽ���ᤵ��롣
- 5.��USB2.0�����ե�������𤷤ƥ������˼�Ͽ���줿Ͽ�������ž��������←��ž��®�٤��ᤵ��롣�ѥ�����Υǡ�����¸���̤��ᤵ��롣
- USB2.0���ͳ���ƥ��������ޥ�ɤ����ꡢ����餫����������äƤ��ޤ����顢���Υ����ե�����������äƤ��ʤ��ѥ�����ǥ�����ư�������Ȥ�̵���Ǥ���
- ���եȤϡ����ޥ�ɤ������뤳�ȥ���餫��β�����ɽ������Τ�����Ū�Ǥ��뤿�ᡢ�ѥ�����¦�ˤϤ���ۤɤ��������RAM�����ɬ�פȤ��ޤ�������⡢��®��USB2.0��ƻ�����ݤ��뤳�Ȥȡʥᥤ��ϥ֤ˤ��ޤꤿ�������USB�����Ĥʤ��ʤ��ˡ�����������ɤ���ư�����ȥ쥹�ʤ������Ǥ�����ǽ�ʤĤޤ�����̤Υǥ����ץ졼�ȡ���®ɽ���Ǥ���ӥǥ��ܡ��ɡˤ���������Ǥ������ƥǡ�������¸�ˤϤ�������Υ��꤬ɬ�פǤ����顢HDD�������̡�40GB���١ˤΤ�Τ��ۤ�����Ǥ���
- �ߤ�����С�DVD-R��ǽ���Ĥ��Ƥ���DVD�ؤ���¸���Ǥ���Ф�ä��ɤ��Ȼפ��ޤ���
- ��
- ��ǽҤ٤���ǽ����ĥѥ�����ˡ�MotionPro X-Studio�٤Ȥ������եȥ������ȡ��뤷�ƻȤ��ޤ���
- �� ��
- �� ��
�ڥ��եȥ������Υ��ȡ���� 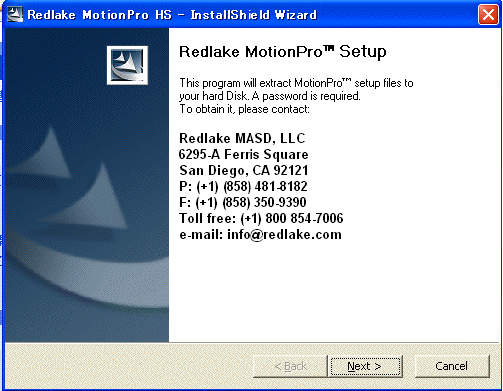 MotionPro X-Studio�Ȥ�����������եȥ������Υ��ȡ���ϡ���°��CD����Ԥ��ޤ����ѥ�������̤���CD����֥륯��å�����ȡ�MotionPro�Υ��եȥ��ȡ���Τ���μ¹ԥץ�����ब����ޤ���������Ⱥ��Τ褦�ʥ֥饦��������ޤ��Τǡ��֥饦���˽��äƥץ�����ॽ�եȤ��˾������˻��ꤷ�ƥ��ȡ����Ԥ��ޤ���
MotionPro X-Studio�Ȥ�����������եȥ������Υ��ȡ���ϡ���°��CD����Ԥ��ޤ����ѥ�������̤���CD����֥륯��å�����ȡ�MotionPro�Υ��եȥ��ȡ���Τ���μ¹ԥץ�����ब����ޤ���������Ⱥ��Τ褦�ʥ֥饦��������ޤ��Τǡ��֥饦���˽��äƥץ�����ॽ�եȤ��˾������˻��ꤷ�ƥ��ȡ����Ԥ��ޤ������ȡ��뤬�����ȡ����˼������褦�˥ǥ����ȥåײ��̤����եȥ�������MotionPro X-Studio�٤Υ��硼�ȥ��åȤ�����ޤ��Τǡ�������å����ƥץ����������餻�ޤ���
- ���͡���MotionPro HS�����ϡ�LabView�ʥʥ���ʥ륤�ĥ���ļ����˸���δĶ������äƤ��ơ��桼���ˤ��ץ����������Τ���γ�ȯ�ġ��뤬̵���ǤĤ��Ƥ��ޤ����Ĥޤꡢ�⤷�����ͤ�LabView����ǥץ��������뤳�Ȥ��Ǥ���ʤ�С������ͤˤ�륪�ꥸ�ʥ�����եȥ��������ۤ��뤳�Ȥ��Ǥ��ޤ����ѥ�������͡��ʷ�¬�ġ������³�������Υ������¬�ġ���ΰ�Ϣ�Ȥ��ư�ĤΥѥ������Ϣ�Ȥ���ư�����������ˡ�LabView�Ķ�����������Ƥ���Τ϶��ߤǤ������Υ����ϡ�Labview�����¾��Ʊ���������MATLAB�䡢�ץ����������MSVC++��VB�ˤ��б����Ƥ��ޤ���
- ���������̤�Ω���夲
- �ʲ��������ϡ�MotionPro HS������˻Ȥ��Ƥ������եȥ������Τ�ΤǤ���2006ǯ06���꿷��������餬���䤵�졢���եȥ������β��̤��㴳�����ޤ����������������ƤϤۤȤ��Ʊ���Ǥ����ܺ٤ϥ����ˤĤ��Ƥ���谷������Ȥ��Ƥ�������������2006.07.06��
- ��
- ��WindowsXP��Ω���夲�ޤ��ȡ��ǥ����ȥåײ��̤˲����Τ褦�ʥ���������ޤ�����MotionPro X-Studio�פȤ����Τ����Υ��������եȥ������Ǥ���
- ��
- �����Υǥ����ȥåײ��̤ˤ����MotionPro X-Studio�פ���֥륯��å����ޤ��ȡ�����οޤ�ɽ����³����������������̤�����ޤ���
- ��
��
��
-
- �屦�ޤ�������̤ϡ���MotionPro X-Studio�����եȤΥᥤ���˥塼�ǡ�3�Ĥι��ܤ�����ޤ���
- �������˻��Ƥ�����¸���Ƥ�������ե������ʡ�Images�פȤ���ʸ����å����������
- ���������������̤˹Ԥ��ʡ�Cameras�פ�å���
- �������̴Ķ������Ԥ����̤˹Ԥ��ʡ�Options�פ�å���
- �ᥤ���˥塼��3�Ĥ��椫���˾������ܤ����Ӥޤ���
- �屦�ޤ�������̤ϡ���MotionPro X-Studio�����եȤΥᥤ���˥塼�ǡ�3�Ĥι��ܤ�����ޤ���
- ����������ǧ��
-
��������饭���֥졼�����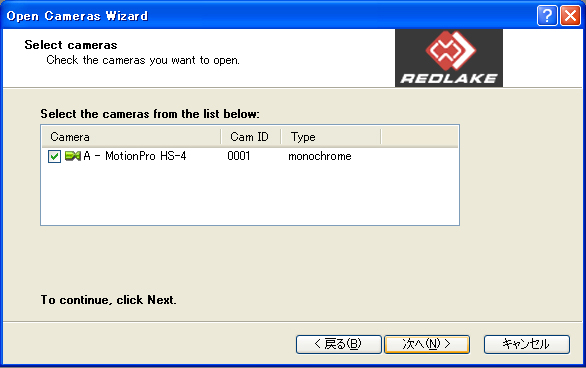
���������Cameras�ˤ����֤ȡ����ޤ�ǧ�����̤�����ޤ���USB2.0����³���줿����餬�ꥹ�ȥ��åפ���ޤ��Τǡ���˾���륫���˥����å��ޡ��������졢�μ��ء�N��>�ϥܥ�����ޤ������β��̤Ǥϡ�HS-4����餬ǧ������Ƥ��뤳�Ȥ��ޤ��� 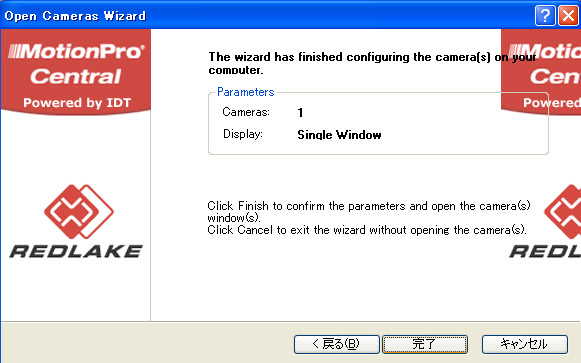
���ˡ���β��̤����졢�����Ȥθ�Ϥ���ǧ��¥���Ƥ��ޤ��Τǡ��δ�λ�ϥܥ�����ޤ��� 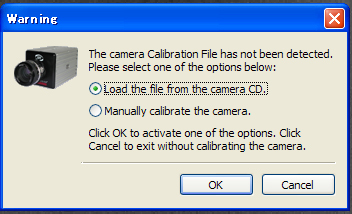 ���ѥ�����Ȼ��Ѥ��륫�����Ȥ߹�碌�����Ƥξ��ˤϡ����˼����褦�ʷٹ��å�����������ޤ��������ˤϤ��줾�����٥롢���٥�ʤɤθ�ͭ���ͤ����뤿�ᡢ��������������������������ɽ����Ԥ�ɬ�פ�����ޤ���������³����ѥ�����ˤϡ������Τ��������ǡ������ʤ��Τǡ��桼���������֥졼������Ԥ�������������°���Ƥ���CD�����եȤʤɤ����äƤ���ˤˤ���ǡ����ե�������ɤ߽Ф���������������ޤ������줬���˼����줿��å������Ǥ���
���ѥ�����Ȼ��Ѥ��륫�����Ȥ߹�碌�����Ƥξ��ˤϡ����˼����褦�ʷٹ��å�����������ޤ��������ˤϤ��줾�����٥롢���٥�ʤɤθ�ͭ���ͤ����뤿�ᡢ��������������������������ɽ����Ԥ�ɬ�פ�����ޤ���������³����ѥ�����ˤϡ������Τ��������ǡ������ʤ��Τǡ��桼���������֥졼������Ԥ�������������°���Ƥ���CD�����եȤʤɤ����äƤ���ˤˤ���ǡ����ե�������ɤ߽Ф���������������ޤ������줬���˼����줿��å������Ǥ���
- ���Υ�å������ϡ��ǽ�˹ԤäƤ����Хѥ�������ν���Υե�����˥����֥졼�����ե����뤬�����Τǡ�����ʹߡ����Υե�������ɤ߹��ߤޤ��Τǡ��ä˥����֥졼������ɬ�פ��ʤ��¤�ɽ������ޤ���
- ����
- ��
- ��
- ��
- ��
- ��
- ������ư�ǥ����֥졼������Ԥ����
- ����ι��ܤǡ��ޥ˥奢�륭���֥졼����������ȡ��ʲ��˼����褦�ʥ����֥졼������礬����ޤ���
- ���μ��˽��äƥ����֥졼������ʤ�Ƥ����ޤ�������5�֤ޤǤ���ޤ������١������֥졼������Ԥ��С��桼����˾�ޤʤ��¤꼡��ܹԥ�å������ϸ��줺�����κ�Ȥ�Ԥ�ɬ�פϤ���ޤ���
- ��
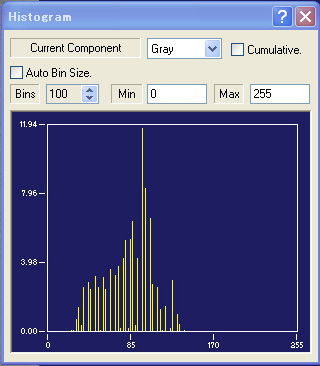
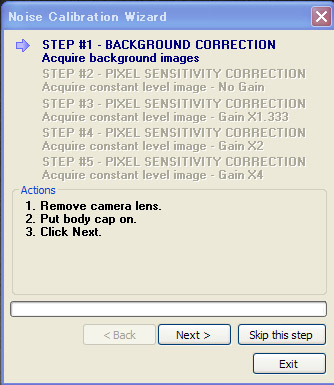
�����֥졼��������ޤ��ʼ��ϡ� 1.����˥���åפ��碌��
2.�����ðŤʾ��֤ǡ�����餬�ɤ����٤ΥΥ�����Ф��Ƥ��뤫�θ��Ф�Ԥ�
3.�����˥����åפ��Ƹ��������
4.�������ǻ�٥ҥ��ȥ����ʤ������뤯��
5.��˰�¾���ľ���ξ��֤Ǹ����ǻ�ٹ�����Ȥ�
�Ȥ�����ΤǤ���
ǻ�ٹ����ƥ�������������ǹԤ����ᡢ���5����Ʊ���褦�ʺ�Ȥ��֤��ޤ���
- �����饤�ֲ�����ɽ��
- ��������ǧ���������ޤ��ȡ��ʲ��Τ褦�������̤�����ޤ���
- ��
����˥塼��������˥ե�������������̴����ʥ����ߥˤʤɤ�ô�����ޤ��� ���̱�¦�Υ��������˥塼��Ʊ����ǽ�⤳�Υ�˥塼�С��ˤ���ޤ���
�饤�ֲ���ɽ����������餫��Υ饤�ֲ�����ɽ�����ޤ����ե�������Ĵ�������ݳ�ǧ��Ͽ���κ����Ϥ��β��̤ǹԤ��ޤ����饤�ֲ�����USB2.0��𤷤������Ƥ��ޤ��� 

���������˥塼�����饤�ֲ���ɽ����Ͽ�賫�ϡ��ȥꥬ���ȥåס�������λ�ܥ�����ޤ��� 

��������ꡦϿ�������˥塼��������黣�ƤΤ���������˥塼�Ǥ�������®�١�Ϫ�л��֡�����������ꡢ���ƥ⡼�ɡ��ȥꥬ���ꡢ���������ꡢ�ӥ�˥�����ʤɤ�Ԥ��ޤ��� 
Ͽ����������˥塼������������¢���줿����γ�����ƴ�����Ԥ��ޤ����������Υ���ϡ�ʣ����λ��ƥǡ������ߤ��Ƥ������Ȥ���ǽ�Ǥ��� 
����������˥塼����������Ͽ�褵�줿�����κ�����˥塼�Ǥ��� - ��������ǧ���������ޤ��ȡ��ʲ��Τ褦�������̤�����ޤ���
- ��
- ����Menu��ɽ��
- �����̤ξ�����ɽ��������˥塼�˼����ޤ���
- ���Υ�˥塼�ϡ��̾�������̤�Ʊ���ǡ��ޥ�����å����뤳�Ȥˤ�곬��Ū�˥�˥塼������ޤ���
- ��
- ���Υ�˥塼�ϡ��̾�������̤�Ʊ���ǡ��ޥ�����å����뤳�Ȥˤ�곬��Ū�˥�˥塼������ޤ���
- ��File��
- ���Ƥ��������ե������ƤӽФ���
- ��³���줿������ƤӽФ���������롣
- Ͽ�褵�줿���������ե�����˻���ե������������¸���롣
- ���եȥ�������λ���롣��
- ��Edit��
- UNDO��REDO��ǽ = �������Τ��ľ������������ǽ��
- ��
- ��Image��
- ���顼�ޥåԥʵ������顼�ˡ��ۥ磻�ȥХ��Ĵ�������뤵������ȥ饹��Ĵ���������Ĵ����ȿž�������ҥ��ȥ���������ǽ��
- �����β�ž��ǽ��
- ���֥���������굡ǽ�ʲ����˷в���֤��ѡ�����ݡ������뵡ǽ�ˡ�
- ��
- ��Filter��
- ���������˴ؤ���ե��륿�����ࡼ�������㡼�ץ˥�ʿ�Ѳ���
- ��
- ��Camera�ۡ�
- �������Ͽ�衢������ROI���ꡣ
- ��
- ��View��
- �������̤����ꡣ���硢�̾�ɽ��������ͥ���ɽ����
- ���֥�Ϫ�����Ʋ����κ���ɽ���ʽŤ�碌������������Ϫ���Τߡ�����Ϫ���Τߡˡ�
- ��
- ��Tools��
- �������¢��������ʻ�����������Ʋ����ξõ�ˡ��ҥ��ȥ����ɽ�����ե��������饤��ɽ���������ߥ���ȥ����롢���ץ����
- ��
- ��Window��
- ��������ʣ����β�����ɽ������ݤβ����Υ쥤���������ꡢ���������ɡ���ʿ����ľɽ����
- ��
- ��Help��
- ���������Υإ�ס��ޥ˥奢���ɽ���������ξ���
- ��������®�١�Ϫ�л��֡�����������ȥꥬ�ݥ���Ȥ����ꡡ
- �����˼�����Camera�ۥ��֤�������̤ǡ������λ���®�١�Ϫ�л��֡���Ͽ�������ޤ���
- ��Ͽ����ʻ�������ˡ��ȥꥬ�ݥ���ȡ�Trigger Adjust�ˤϡ���Record�ۥ��֤����ꤷ�ޤ���
- ��
- �����ȥꥬ��������ꡢ���ƥ⡼�ɤ�����
- �ȥꥬ���������ϡ������˼�����Record�ۥ��֤�Tigger Cfg.�������Trigger Adjust������ǹԤ��ޤ���
- ���ƥ⡼�ɤϡ�Ʊ����˥塼��Record Mode����ǹԤ��ޤ���
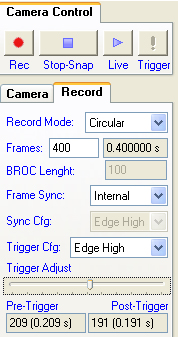
��Record ���֡� Record Mode : ��Normal�ס���Circular�ס���BROC�פ�3���ब����Ǥ��ޤ����̾�ϡ���Circular�פ����Ӥޤ�����Normal�ץ⡼�ɤϡ���Rec�ס�Ͽ��˥ܥ������Ʊ���˻��Ƥ��Ϥޤꡢ��Frames�����ꤷ���˻������ʬ�������Ƥ�������Ͽ���λ���Ƥ��ޤ��ޤ����Ĥޤꡢ�����������λ��ƤȤʤ�ޤ������ݤ����ĵ����뤫�狼��ʤ����䡢���ƻ�����˸��ݤ��������ݾڤ��ʤ����ˤ��Ը����Ǥ�����Circular�ץ⡼�ɤǤϡ���Rec�ס�Ͽ��˥ܥ������Ʊ���˻��Ƥ��Ϥޤ�ޤ�������������Trigger���椬����ޤǻ��ƤϽ�λ���ޤ���Ⱦ�ʵ�Ū��Ͽ���Ԥ�³���ޤ��Τǡ����ꤵ�줿Ͽ������ʾ��Ͽ�褬³���ȡ��Ť��ǡ������õ�줽���˿������ǡ����������ޤ����ȥꥬ���椬���ä��Ȥ����ɤΥݥ���Ȥǻ��Ƥ�λ���뤫�ϡ���Trigger Adjust�פ����ꤷ�ޤ���
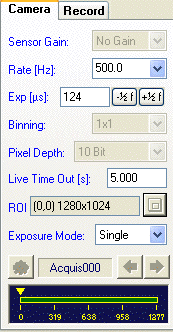
��Camera ���֡� Sensor Gain:�����Ƥδ��٤�夲�ޤ�������ϡ�4����ǡ�No gain, Gain1.33, Gain2, Gain3 �����٤ޤ�������Τ��Ť��Ȥ��ˤ��������Ȥ��ȿ��ͤ˼����줿�ܿ��������٤��夬��ޤ���
Rate��Hz�ϡ�����®�٤�����Ǥ�������/�äΰ�̣�Ǥ����ץ�������˥塼�������ޤ����⤷���Ͽ��ͤ��������ꤷ�ޤ�������®�٤ϡ������������ˤ�äƺǹ�®�٤��Ѥ��Τǡ��⤤����®�٤��˾�����硢��ROI�פDz�����������®�٤����ꤷ�Ʋ�������
��BROC�פϡ�Burst Record On Command ��ά�ǡ��ȥꥬ�����ä����ˡ�BROC Length�פǡ����ꤵ�줿�������ʬ���������ꤵ�줿����®�٤ǵ�Ͽ��Ԥ���ΤǤ������������400�ǡ�BROC Length��100�λ��ϡ�4��ȥꥬ���������դ��ƻ��Ƥ�λ���ޤ���
Frames��Ͽ�����������Ǥ������ͤ����ޤ����������������ȡ�����®�٤��鵭Ͽ���֤���ưŪ�˷����졢�٤����ɽ������ޤ�������ɤ���������������Ǥ��뤫���ǧ���������ꤹ��Τϡ����Υ��֤β��ˤ�����������˥塼��AAC = Advanced Aquisition Configuration��
 �ǹԤ��ޤ���
�ǹԤ��ޤ���BROC Length������������ϡ���Record Mode�פ�BROC�λ���ͭ���ˤʤ�ޤ����ȥꥬ�����椬��������ꤵ�줿���ʬ�������ꤵ�줿����®�٤ǵ�Ͽ���Ԥ�졢����������������ޤǥȥꥬ���������Ϥǻ��Ƥ��֤��ޤ���������Ǥϡ����������400��BROC Length��100�ˤʤäƤ��ޤ��Τǡ�4��ȥꥬ���������դ��ƻ��Ƥ�λ���ޤ���
Frame Sync�����Ƥ��ܥ�˥塼�����ꤷ������®�٤ǹԤ�����Internal����ˡ��������椬���Ϥ������˹Ԥ�����External�ˤ������˥塼�Ǥ�����External�סʳ���Ʊ���˥⡼�ɤξ�硢Ʊ������ϥ�������̤�Sync.IN��������ŵ�������ɿ路�ޤ���
Sync Cfg���ȥꥬ����η��֤������Ԥ��ޤ������椬Ω���夬��ʤΤ���Ω��������ʤΤ��������å��ǹԤ��Τ��������Ԥ��ޤ���
Trigger Adjust��Circular�⡼�ɤǤΥȥꥬ���֤����ꤷ�ޤ������饤�ɥС���ޥ����ǥɥ�å����뤳�Ȥˤ�ꡢ���Υȥꥬ���֤ο��ͤ��Ѥ��ޤ������ꤷ�����֤����ȥꥬ���椬���ä��Ȥ��˸��ꤵ��륫��������β����ο���ʬ���ݥ���ȤǤ����㤨�С�400��λ��������500����/�û��ƻ���Pre-Trigger��209�˥��åȤ���ȡ�Post-Trigger�ϡ�400��λĤ��191��Ȥʤ�ޤ������λ����ȥꥬ���椬��������ä���������209��ʬ�����λ��ֲ����ȥȥꥬ�������ϸ�191��β�����Ͽ�褵��ޤ���
Pre-Trigger���ȥꥬ���椬���ä�����������β�����Ͽ���������ˡ�������������ꤷ�ޤ���
Post-Trigger���ȥꥬ���椬���ä���������β�����Ͽ���������ˡ�������������ꤷ�ޤ���
Exp��us�ϡ�Ϫ�л��֤������Ԥ��ޤ���1usñ�̤ǿ������Ϥ��뤫���٤ˤ����-1/2f�ϡ���+1/2f�ץܥ�������ꤷ�ޤ������Υܥ���ϡ��������ꤵ��Ƥ�����ͤ�1.4�ܤ����ͤ��Ѥ��ޤ���Ϫ�Ф����Ԥ������Ȥ������Ǥ��� Binning�����������1���Ǥ��礭������⡼�ɤǤ���ʣ������ʬ��1���ǤȤ��븫��������binning�ȸ����ޤ���2x2��binning�ξ�硢1280x1024���Ǥ�640x512���ǤȤߤʤ���ޤ����������β��ǥ��������礭���ʤ뤳�ȤǴ��٤��夬��ޤ����Ť�����Τʤɤλ�����Ū�����Ѥ���ޤ���
Binning�ϡ�2x2��3x3��4x4������Ǥ��ޤ���
Pixel Depth�����Ʋ����γ�Ĵ�����Ԥ��ޤ���HS-1�ξ�硢10�ӥåȡ�8�ӥåȤǤλ��Ƥ���ǽ�Ǥ��ΤǤ����Ǵ�˾���볬Ĵ�����ꤷ�ޤ���8�ӥåȤǤϡ�256��Ĵ��10�ӥåȤǤ�1024��Ĵ�������ޤ���10�ӥåȲ�������¸������ϡ�1����2�Х��ȡ�=16�ӥåȡˤ����Ƥ����ޤ���
Live Time Out��s�ϡ��ѥ������˥饤�ֲ�����ɽ������ݤΥ����ॢ���Ȼ��֤���ñ�̤�����Ǥ��ޤ���
ROI��Region of Interest��ά�ǡ���ʬ�������Ф��ΰ�̣�Ǥ���
Exposure Mode��Single��Double��2���ब����Ǥ��ޤ����̾�ϡ�Single�ץ⡼�ɤǻȤ��ޤ�����Double�ץ⡼�ɤ�PIV���ƤǻȤ��ޤ���
���֥�⡼�ɤǤϡ�2��β������ڥ��ˤʤäƺǾ�100�ʥ��äǤλ��ֺ������������ޤ��������ؤˤ��PIV���Ƥ������Ǥ���
- ��������
 �����Ƥϡ����Ρ�Rec�ץܥ���ʥᥤ���˥塼�Υ���饳��ȥ����륿�֡ˤ����Ȥˤ�äƼ¹Ԥ���ޤ������ƥ⡼�ɡ�Record Mode�ˤ�Circular�ξ�硢��Rec�ץܥ�������Ȥˤ��Ͽ��ϳ��Ϥ���ޤ�����Trigger���椬����ޤǽ�λ���ޤ���Camera Control �ѥͥ�Ρ�Trigger�ץܥ����ޥ����ǥ���å����뤫���ŵ����������̤Ρ�Trigger�פ�����ޤ���
�����Ƥϡ����Ρ�Rec�ץܥ���ʥᥤ���˥塼�Υ���饳��ȥ����륿�֡ˤ����Ȥˤ�äƼ¹Ԥ���ޤ������ƥ⡼�ɡ�Record Mode�ˤ�Circular�ξ�硢��Rec�ץܥ�������Ȥˤ��Ͽ��ϳ��Ϥ���ޤ�����Trigger���椬����ޤǽ�λ���ޤ���Camera Control �ѥͥ�Ρ�Trigger�ץܥ����ޥ����ǥ���å����뤫���ŵ����������̤Ρ�Trigger�פ�����ޤ���
- â���������λ��ƥ⡼�ɤ���Normal�פξ��ϡ���Rec�ץܥ��Ϥ�Ʊ���˻��Ƥ��Ϥޤ�ȥꥬ�˴ط��ʤ����Ƥ���λ���ޤ���
- ��Stop - Snap�פϡ�Ͽ��ξ��֤���������˻Ȥ��ޤ����ޤ�����Live���֤���������ˤ⤳�Υܥ�����ޤ�����������������������������ꡢ����®�٤�����ϡ���Live���֤Ǥ�����Ǥ��ʤ��Τǡ���Stop - Snap�ץܥ�����Ƥ���Ԥ��ޤ������λ����饤�ֲ����κǸ�β������Ż߲����Ȥ��Ƽ����ޤ�ޤ���
- â���������λ��ƥ⡼�ɤ���Normal�פξ��ϡ���Rec�ץܥ��Ϥ�Ʊ���˻��Ƥ��Ϥޤ�ȥꥬ�˴ط��ʤ����Ƥ���λ���ޤ���
���ᥤ���˥塼�Υ���饿�֤ˤ��롢�ܥ���  ��AAC = Advanced Acquisitions Configuration�ˤ��ȡ����Υ�˥塼������ޤ������Υܥ���ϡ�����餬STOP���֤Ǥʤ��Ȳ������Ȥ��Ǥ��ޤ����Υ�˥塼�ϡ�����������β������������˥塼�ǡ�1����λ��Ƥ��פ��������礭�������ꤷ�ơ��������Υ����ʣ���β�����¸�ΰ����ݤ����ΤǤ���
��AAC = Advanced Acquisitions Configuration�ˤ��ȡ����Υ�˥塼������ޤ������Υܥ���ϡ�����餬STOP���֤Ǥʤ��Ȳ������Ȥ��Ǥ��ޤ����Υ�˥塼�ϡ�����������β������������˥塼�ǡ�1����λ��Ƥ��פ��������礭�������ꤷ�ơ��������Υ����ʣ���β�����¸�ΰ����ݤ����ΤǤ��� �����Υ�˥塼�Ǥϡ����Ƥ�����ä�������ưŪ�˥ѥ������ž�����ƥۥ��������¸���뵡ǽ�������碌�Ƥ��ޤ�����Auto download images�פΥܥ��������å����Ƥ����ޤ��ȡ����Υ�˥塼�ΰ��־�Ρ�Images Folder�פǥ��åȤ��줿���ʥ�˥塼����Ǥϡ���=��ƣ���ʤ� ANDODELLD600 �Ȥ����ѥ�����Υǥ����ȥåסˤ˼�ưŪ�˥���������ɤ������¸�����褦�ˤʤ�ޤ�����¸����ѹ���������С���Browse..�ץܥ�������ѹ�������ꤷ�ޤ���
�������ǡ����ϡ��ۥ��������˳�Ǽ����ž������ޤ���������Ǥϡ����ꤵ�줿��¸��� Acquis000�Ȥ����ۥ����������ơ�������ˡ�ImgA�פȤ����ե�����̾��400��ʬ�β������Ĥ�AVI�ե�����η�����¸����ޤ���ɬ�פ˱����ƥۥ����̾���ե�����̾���ե졼��������ե�����������ѹ��Ǥ��ޤ���
��������Ǥϡ������ˤ�2GB��2048MB�ˤΥ��꤬��¢����Ƥ��ơ��������400��ʬ�β��������ΰ��105MB�ˤ���Acquis000�פȤ��Ƴ��ݤ���Ƥ��ޤ����ե���������䤷�������ϡ���New..�ץܥ�����ȿ����������ΰ褬���ݤ���ޤ���
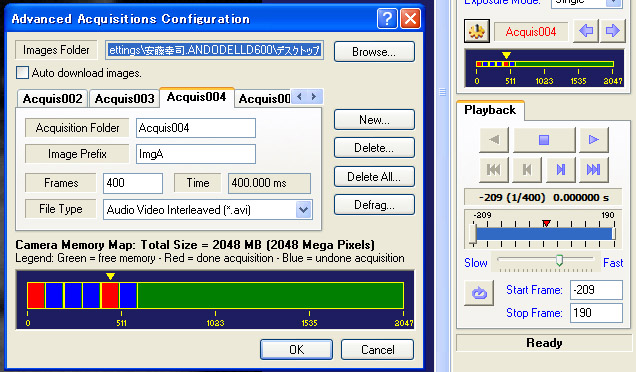
�����������ΰ褬���ݤ����ȡ����Υ���С��˼������褦���֤��ĤΥ֥��å��������ޤ��� ������С�������֤Υ֥��å��ϡ����Ǥ�Ͽ�褬��λ�������ǡ��������äƤ�����ꥨ�ꥢ�ǡ��Ĥϥ���������ݤ��Ʋ����ǡ��������äƤ��ʤ�����֥��å��Ǥ����Ф�̤����ζ�������Ǥ���
���Υ���С��ǥ������Υ��꤬�ɤΤ褦�˻Ȥ��Ƥ��뤫�����ܤ�����Ǥ��ޤ���
���աˤ��Υ��������˥塼�Ǥϡ���Auto download images�פΥܥ������å�����Ƥ��ʤ�������ѥ�����˲����ǡ�����ž������ޤ������ǡ�����ѥ������ž������Ȥ��ˤϡ�ž���������ե��������ꤷ�ơ�������˥塼�Ρ�File�פ����¸���Ʋ�������
- �����������
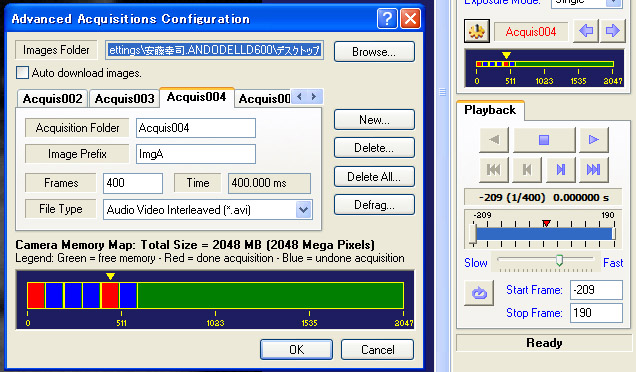 �����ޤκ���ˤ������Ŀ������
�����ޤκ���ˤ������Ŀ������  �ϡ�����֥��å�����ꤹ�뤿��Τ�Τǡ�Ͽ�褹��Ȥ��ˤ������������Ȥäƴ�˾����ۥ��������ꤷ�Ƥ����ޤ����ե����̾��ե�����̾���ե졼�������ե�����������ѹ����������ˤ���������ǥۥ�������ѹ����ޤ���
�ϡ�����֥��å�����ꤹ�뤿��Τ�Τǡ�Ͽ�褹��Ȥ��ˤ������������Ȥäƴ�˾����ۥ��������ꤷ�Ƥ����ޤ����ե����̾��ե�����̾���ե졼�������ե�����������ѹ����������ˤ���������ǥۥ�������ѹ����ޤ��� - ������֥��å���õ�������ϡ�����ǥ֥��å�����ꤷ��Delete..�ץܥ�����ޤ���
- ����Delte All..�ץܥ���ϡ����٤ƤΥե������õ�ޤ������äơ����Υܥ����Ȥ��Ȥ��Ͻ�ʬ�����դ��Ʋ�������
- ����Defrag..�פϡ���Delete..�פˤ�äƻ�ȴ���ˤʤä�����֥��å����������ե�Υ����ΰ�������ޤ���
- ����OK�ץܥ����AAC��Advanced Acquisitions Configuration�˥�˥塼���Ĥ��ޤ����Ƥӡ�AAC��˥塼���������ϡ�
 �ܥ�����ޤ���
�ܥ�����ޤ���
- �������Ƥ��������Ƥߤ褦
- ���Ƥ��줿�����Ƥߤ뤳�Ȥˤ��ޤ��礦����Υ�˥塼�Υ�������С�����������������֥��å����֤Ǥ���С������ˤ�Ͽ��ǡ���������ΤǺ�����˥塼��Playback�ˤDz����뤳�Ȥ��Ǥ��ޤ���
- ��
- ��������������ɽ��
- ���������˲���������Ȥ�����Υ��������˥塼��
 �ܥ�������Ȥˤ�äơ���˾���륫����������̤�ɽ�����뤳�Ȥ��Ǥ��ޤ���ɽ�����줿�����ϡ������ܥ����ȤäƲ����뤳�Ȥ��Ǥ��ޤ���
�ܥ�������Ȥˤ�äơ���˾���륫����������̤�ɽ�����뤳�Ȥ��Ǥ��ޤ���ɽ�����줿�����ϡ������ܥ����ȤäƲ����뤳�Ȥ��Ǥ��ޤ���
- �����ϴ�ñ�Ǥ���
- �ʲ��οޤdzƥܥ����������ԤäƤ��ޤ���
- ���������ԡ��ɤϡ�USB2.0�����ž��®�٤ȥѥ������Τ�ɽ����ǽ�˰�¸���ޤ�����ǽ���ɤ���Τۤɳ�餫�˥������������Ǥ��ޤ���1����/�ä���5����/�����٤κ���®�٤Ǥ��������̤Υѥ�����dz�餫�ʺ�������ǽ�Ǥ�����������β������㤨�С�1280x1024���Ǥ�1000�����١ˤȥ쥹̵��Ǥ�դΥ��ԡ��ɡ�30����/�ä�����ʾ�ˤ���������硢USB2.0���ͳ���Ƥ������٥���餫��������餦�Τ˸³�������Τǡ���ö���ѥ�����˥����β����ǡ��������������ɤ��Ƥ�����¸������ƤӽФ��ƺ������������ɤ��Ȼפ��ޤ���
- ���ա����������ߤ���줿�����ǡ����ϡ��������Ÿ����ڤ��Ⱦü����ޤ����ѥ������RAM�����Ʊ���Ǥ�������ʻ��ƥǡ����ϡ�®�䤫�˥ѥ�����Υϡ��ɥǥ�������ž��������¸���Ƥ����ޤ��礦
- ��
- �����������ꡢ���������
- ���������������ä���ȸ���ˤϡ���������ܥ������1���ޤ���ư�����ޤ���®�����ꤿ�����ϡ������ܥ�������塢�������ԡ���Ĵ���С���Slow����Fast�Ϥ�ޥ����ǥɥ�å����ƺ���®�٤�Ĵ����Ԥ��ޤ���
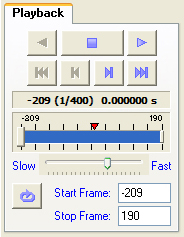
�� �����ܥ�����Ǥ����ܥ���Ͼ庸���鱦�ء��ֵ�ž�����ס�����ߡס�����ž�����ס��������顢��Ƭ�Ф����֡ס��ֵ�ž1��������ס�����ž1��������ס��ֺǽ����̰��֡פȤʤ�ޤ��� �� �����ե졼����ޤ���������ե졼���ֹ��-209�ˡ����Τλ����������Υե졼���ֹ��1/400 = 400�����κǽ�Υե졼��ˡ�Ͽ��в���֡�0.000000�áˤ��ޤ��� �� �������饤�ɥС��Ǥ������ϥȥꥬ���֤Ǥ��������ˤ��륹�饤�ɥΥ֤�Ȥäƥȥ�ߥ�Ԥ��ȥ�ߥ������Ǥ��ޤ��� �� �������ԡ�������С��Ǥ�������Slow�ˤ���ä��ꡢ����Fast�ˤ�®���������ޤ��� �� ���Υܥ���ϥ롼�����ܥ���Ǥ������Υܥ�����Ⱥ��������ϥ롼�����Ȥʤꡢ�ǽ������ˤʤ�ȼ�ưŪ�˺ǽ�β���������Ǻǽ餫�������Ԥ��ޤ������ο��ͤϡ��ȥ�ߥ����κǽ�β�����Start Frame�ˤȺǸ�β�����Stop Frame�ˤǡ��������ϤǤ��ޤ���
- �������Ƥ������������������ɤ��Ƥߤ褦
- ���Ƥ���������ե�����ˤ�����¸���Ƥߤޤ��礦��
- ����������ե�����Ȥ�����¸���롣
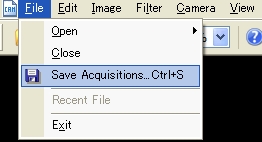
�������ߤ���줿�����ǡ����ϡ�������˥塼�ˤ�äƺ������Ǥ����Ʋ�����¨�¤˳�ǧ���뤳�Ȥ��Ǥ��ޤ��� ����ư������ѥ�����Υϡ��ɥǥ���������¸���������ϡ���˥塼�ξ��̤ˤ����File�פ�å����ơ���Save Acquisitions... CTRL + S�פ����Ӥޤ��������ܡ��ɤ����Ctrl�ϥ����ȡ�S�ϥ������Ƥ���¸��˥塼��ƤӽФ����Ȥ��Ǥ��ޤ���
- ��
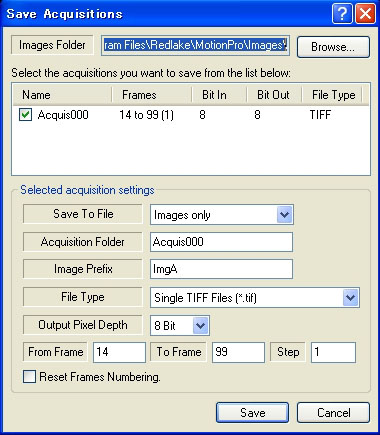
��Save Acquisitions = ������¸��˥塼�� Images Folder:
ư��������¸���������ꤷ�ޤ�����Browse..�ϥܥ�����ƥ������ץ��������¸�����ꤹ�뤳�Ȥ��Ǥ��ޤ���
�����ˤ�������ǡ���:
�������ˤ���ư�����ǡ������ꥹ�ȥ��åפ����Τǡ���˾����ե�������˥����å��ܥ����Ĥ��ޤ����ꥹ�ȥ��åץܥå�����Ǥ���¸�������Ƥ�����å����뤳�Ȥ��Ǥ���ɬ�פ˱�������¸���ƤΥѥ���������Ѥ��뤳�Ȥ��Ǥ��ޤ���
Save To File:
��¸��������ǡ�����ʲ��ι��ܤ������֤��Ȥ��Ǥ��ޤ���
��Images only: ���̾�λ��Ʋ����Ǥ���
��Average only�������ꤷ����������٤ư�Ĥβ����ˤޤȤ��ʿ�Ѳ����������Ǥ���
��Images and Average���������Ĥ������β�����Ʊ������¸���ޤ���
Acquisition Folder:
��¸���������ϡ������ǻ��ꤷ���ե����̾�������¸����ޤ���ɬ�פ˱�����̾������ꤷ�ޤ���
Image Prefix:
��¸������������Ƭ���դ�����̾���Ǥ���TIFF��JPEG�ʤɤ�ʣ���β����Ȥ�����¸�������ˤϡ�������Ƭ�Υե�����̾�θ��³����Ϣ�֤ο������ä����ޤ���
File Type:
��¸��������ե�����Υե����ޥåȤ���ꤷ�ޤ����ե�����ե����ޥåȤϡ�
��TIFF�ե�����
��BMP�ե�����
��PNG�ե�����
��AVI�ե�����
��MPEG�ե�����
����ꤹ�뤳�Ȥ��Ǥ��ޤ���
Output Pixel Depth:
��¸���������ǻ�ٻ���ޤ���8�ӥåȤ�10�ӥåȤλ��꤬�Ǥ��ޤ���10�ӥåȤ�HS-1�Τߤ�������Ǥ��ޤ���10�ӥå�ǻ�٤ǻ��Ƥ��줿������8�ӥå�ǻ�٤���¸���뤳�Ȥ��ǽ�Ǥ���10�ӥå�ǻ����¸�ξ��ˤϡ�1���Ǥ�����2�Х��ȡ�16�ӥåȡˤΥ��꤬������Ƥ���Τǡ�8�ӥåȲ������2�ܤΥե����륵�����Ȥʤ�ޤ���16�ӥåȤ���¸����Ƥ�10�ӥåȤξ����ʤ��Τǡ�6�ӥå�ʬ�϶����ΤޤȤ��뤳�Ȥˤʤ�ޤ����ʤ�16�ӥåȤ���¸���뤫�Ȥ����ȡ�¿���β����������եȥ�������10�ӥåȤ��б����Ƥ��ʤ��Τǰ���Ū��16�ӥåȤˤ�����¸����������ʤ�����Ǥ���
From frame to Frame, Step:
��˾���뻣������κǽ�ȺǸ����ꤷ�ޤ������ƥåפϴְ������ǡ��̾��1�Ǥ������ƥå��ˡ�2�פ���ꤹ��ȡ�2�������Ф�����¸�Ȥʤ�ޤ����Ĥޤꡢ1���ܤ���100���ܤޤǤƥå�2����¸����ȡ�1��3��5��7����������95��97��99���ܤβ�������¸���뤳�Ȥˤʤ�ޤ���
Reset Frames Numbering:
���ι��ܤ˥����å�������Ƥ����ȡ���¸���˻��ƥʥ�С�������������¸���ޤ����㤨��5���ܤ���10���ܤ���¸�Ǥ���ʤ顢�����1���ܤ���5���ܤȥʥ�С���դ�ľ������¸����ޤ���
Save, Cancel:
���٤Ƥ����꤬����ä��顢��Save�ϥܥ������¸���¹Ԥ���ޤ������Υ�˥塼����ȴ���Ф������ˤϡ���Cancel�ϥܥ�����ޤ���
- �����ϴ�ñ�Ǥ���
�Ǹ�ˡ����եȥ������ΰ��������Ԥ���General Option�פˤĤ��ƽҤ٤����Ȼפ��ޤ���
-
�ڰ��� = General�� �����Υ��֤Ǥϡ������ǡ�������¸��ν������ȡ����եȥ������˳�����Ƥ�ѥ�����Υ������̤���ꤷ�ޤ���
�������ǡ�������¸��ϡ���Browse..�ץܥ�����ѹ����뤳�Ȥ���ǽ�Ǥ���
����������ϡ����եȥ���������ͭ����ѥ�����Υ�������ǡ����Υ���ϼ�ˡ��ѥ�����˼�������������������Ȥ��˻��Ѥ����ΤǤ������Υ����¿�����Ƥ����Ⱥ����������餫��ɽ�����뤳�Ȥ��Ǥ��ޤ������꤬���ʤ��ȥϡ��ɥǥ������Υ���Ƥ����ޤ����顢���������������ʬ�����٤��ʤ�ޤ���
�ڥ���� = Cameras�� �����Υ��֤Ǥϡ������˴ؤ����������Ԥ��ޤ���
��Enable noize background removal:���������طʥΥ����������ꤹ����ܤǤ���
����Enable pixel sensitive correction �ι��ܤǻ����˹Ԥä��طʥΥ����������Ȥ˥Υ�����������ޤ���
����Enable image post-filtering �ι��ܤ�����å�������طʥΥ����ϻ��Ƥ��줿��ǹԤ���褦�ˤʤ�ޤ���
��Get raw gray data from color cameras�������ι��ܤ�����å�����ȡ����顼�����Ǥ��äƤ���������������褦�ˤʤ�ޤ���������������������������ǡ������ΤޤޤǤ�����ʻҾ��β����Ȥʤ�ޤ���Bayer�ե����ޥåȤΤ��Τޤޤβ����Ǥ���
��Convert color data to grayscale�������ι��ܤ�����å����Ƥ����ȡ����顼������������Ѵ�����8�ӥåȤ������������Ф��ޤ���
��Color Interpolation����Bayer�ե����ޥåȤΥ��顼Ĵ����Ԥ�������ܤǡ�ͽ����줿����ե������ƤӽФ�����桼��������Ǥ���褦�ˤʤäƤ��ޤ���
��Enable Double Exposure����Double Exposure�⡼�ɤ�Ȥ��������ꤷ�ޤ���
��Enable X-Stream Timing Hub Support����Hub��Ȥä�ʣ����MotionPro HS��������Ѥ���Ȥ������ꤷ�ޤ���
��Enable advanced camera configuration����Advanced Camera Configuration��ͭ���ˤ��ޤ���
�ڲ������� = Frame Info�� �����Υ��֤Ǥϡ���������������ǡ����������Ԥ��ޤ���
���ա����֡������ֹ桢�ȥꥬ���椫��ηв���֡�IRIG����ʤɤ��������������ϡ����줾��Υ����å��ܥå����˥����å����ޤ���
��Font�����ե���Ȥ���ꤷ�ޤ���
��Position��������������������֤����ꤷ�ޤ���
��Display Color������������ǡ����ο�����ꤷ�ޤ���
�ڤ���¾ = Miscellaneous��
��Show Main Menu dialogue at start up��
���������ե�Ω���夲���˥ᥤ���˥塼��ɽ�����ޤ���
��Prompt before closing camera windows��
����������饦����ɥ����Ĥ���Ȥ��˷ٹ�ɽ�����ޤ���
��Enable automatic check for update��
���������åץǡ��Ȥ�ưŪ�˥����å����ޤ���
��Enable camera diagnostic trace��
�������������������Ͽ���ޤ���
 �ȥåפ����
�ȥåפ����
- �����ǻҤ��ǻҿ���ޤȤ�ư�Ĥβ��Ǥ˸�Ω�Ƥ뤳�Ȥ�ӥ�˥��ޤ��ϥӥ˥ȸ����ޤ�����Ȥ�ȤϿ��ؤ������Ѹ줫���褿�褦�ǡ����롼��ʬ���Ȥ�����̣�ǻȤ��Ƥ��ޤ�����������ݡ�ǯ���̤�ʬ����Ȥ��������̤�ʬ����Ȥ��������ˤ��θ��դ��Ȥ��Ƥ��ޤ��������Ǥϡ��㤨�С�1280x1024���Ǥ��ǻҤ�����Ȥ��ơ������2x2�Υӥ�˥�ܤ��Ȥ�����硢2 x 2 = 4 ���Ǥ��Ĥθ��������Ǥˤ��ơ�640 x 512���Ǥ��ǻҤȸ��ʤ��ޤ������ǿ��ϸ���ޤ�����1����������Υ��������礭���ʤꡢ���������������μ����Ų٤��뤳�Ȥ��Ǥ��뤿�ᡢ�������δ��٤��夬��S/N�����夷�ޤ����ӥ�˥ϡ��������Ǥν�����¿����2x2��3x3��4x4���٤�¿���褦�Ǥ���