- 項 目
|
- Os4 S1
|
- Os8 S3
|
- Os10
|
- 撮像素子
|
- CMOS 固体撮像素子
- カラー36ビット/白黒12ビット
|
- ←
|
- ←
|
- 画素数
|
- 1024 x 1024 画素
|
- 1600 x 1200 画素
|
- 3840 x 2400 画素
|
- ピクセルサイズ
|
- 13.7 μm x 13.7 μm
- 13.9mm x 13.9mm
|
- 8.68μm x 8.68 μm
- 13.9mm x 10.4mm
|
- 4.67μm x 4.67μm
- 17.9mm x 11.2mm
|
- レンズ
|
- 1型 Cマウントレンズ
|
- ←
|
- ←
|
- 最高撮影速度
- @フル解像力、 DDR
- 最高撮影速度@SSD
|
- 3,000コマ/秒
- 355コマ/秒
|
- 8,000コマ/秒
- 470コマ/秒
|
|
- 分割撮影による撮影速度
|
- 130,000コマ/秒
@縦の画素8
|
- 194,000コマ/秒@縦の画素16
|
- 55,000コマ/秒@縦の画素16
|
- 最小露出時間
|
- 1 μs ( = 1/1,000,000秒)
- (1μs単位で、1/撮影速度 - 2μs
- までの設定可能)
|
- ←
|
- ←
|
- 撮影枚数@フルフレーム、DDR
- 撮影枚数@SSD
|
- 6218枚
- 406,658枚
|
- 8275枚
- 541,117枚
|
- 1545枚
- 105,500枚
|
- データ通信
|
|
- ←
|
- ←
|
- 操作ソフトウェア
|
- IDT社 MotionStudio
|
- ←
|
- ←
|
- 耐G性能
|
- 全方向 衝撃 200G、振動40G
|
- ←
|
- ←
|
- カメラサイズ
|
- 86mm x 63mm x 88mm
|
- ←
|
- ←
|
- カメラ重量
|
- 約 690 g
|
- ←
|
- ←
|
- 電 源
|
- DC18V 〜 DC36V
- 40W max.
- 標準ACアダプタはDC24V
|
- ←
|
- ←
|
- 特 徴
|
- 3タイプの中で、中庸。
|
- 8,000コマ/秒の最高速度。
|
- 最高解像力。
|
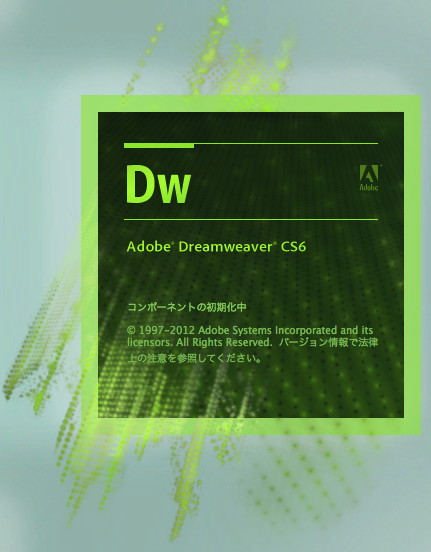 このコンテンツは、Adove Dreamweaver CS6で制作しています。
このコンテンツは、Adove Dreamweaver CS6で制作しています。







 MotionXtra Nxシリーズは、DDRのみのコンパクトなカメラで耐G性能を持ちます。
MotionXtra Nxシリーズは、DDRのみのコンパクトなカメラで耐G性能を持ちます。
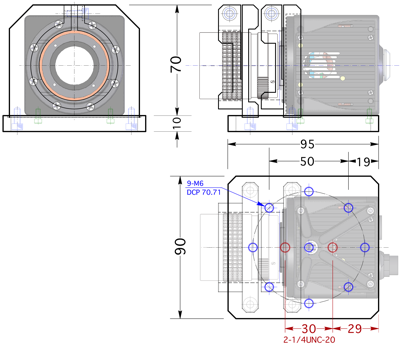



 ・ Sync.IN信号 - 同上
・ Sync.IN信号 - 同上

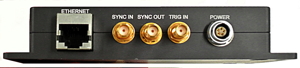 カメラとパソコンを接続するケーブルは、ギガイーサネットケーブル(カテゴリ6相当、ストレート)1本です。
カメラとパソコンを接続するケーブルは、ギガイーサネットケーブル(カテゴリ6相当、ストレート)1本です。



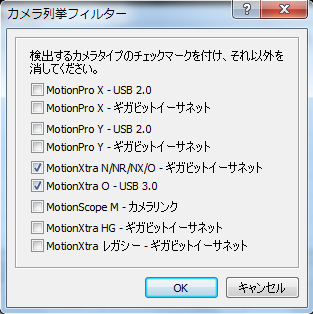

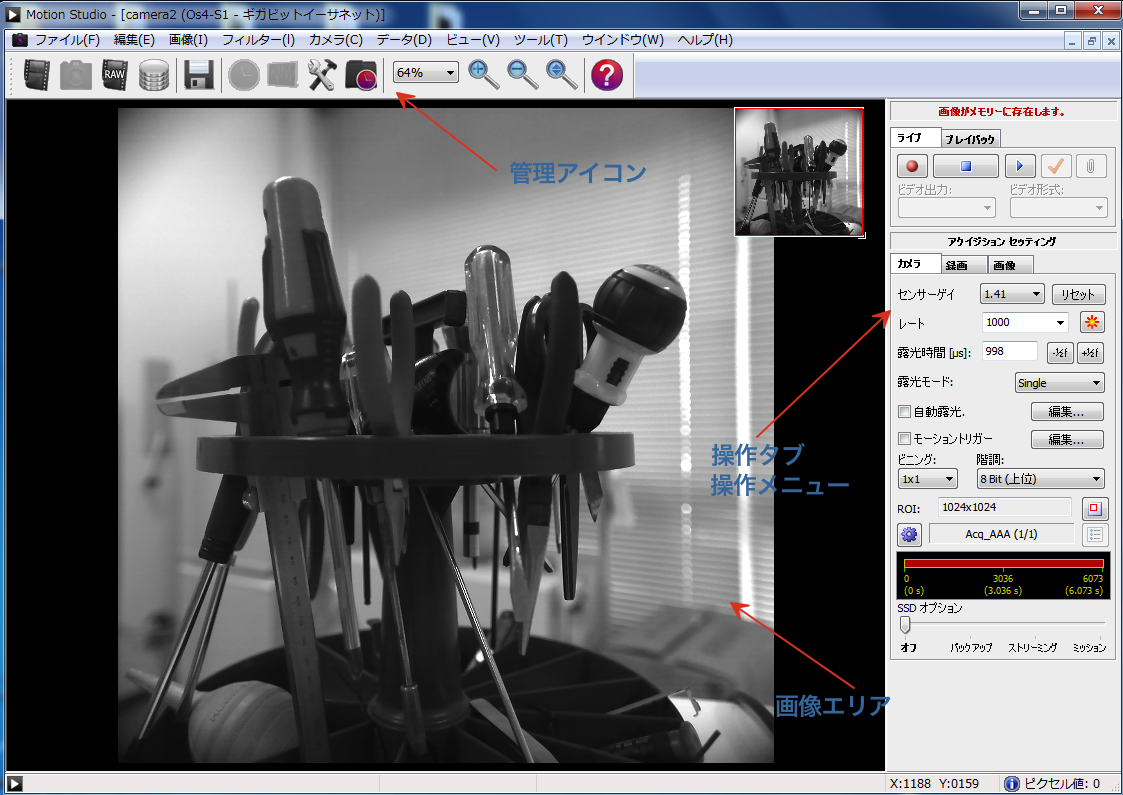
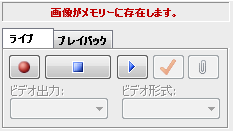
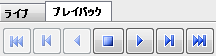 を押して録画された画像を再生します。
を押して録画された画像を再生します。 ・センサーゲイン:
・センサーゲイン: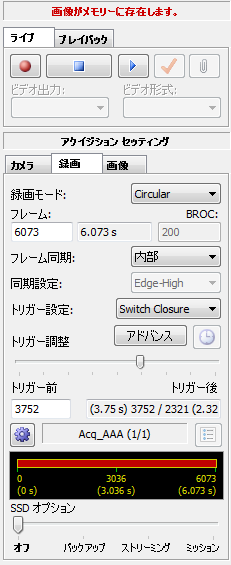 ・「録画モード」:
・「録画モード」: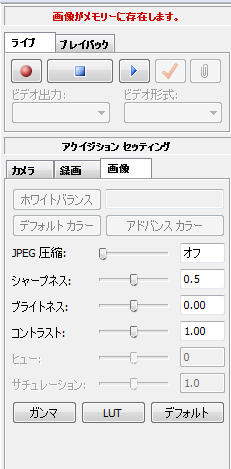 画像のカラーバランスを調整するタブです。
画像のカラーバランスを調整するタブです。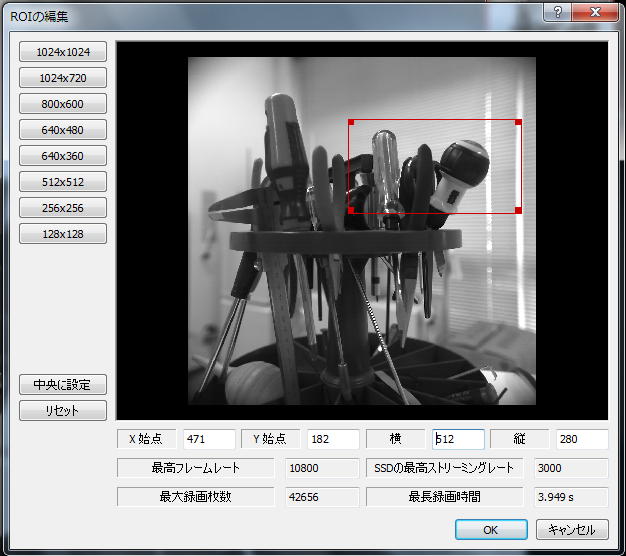
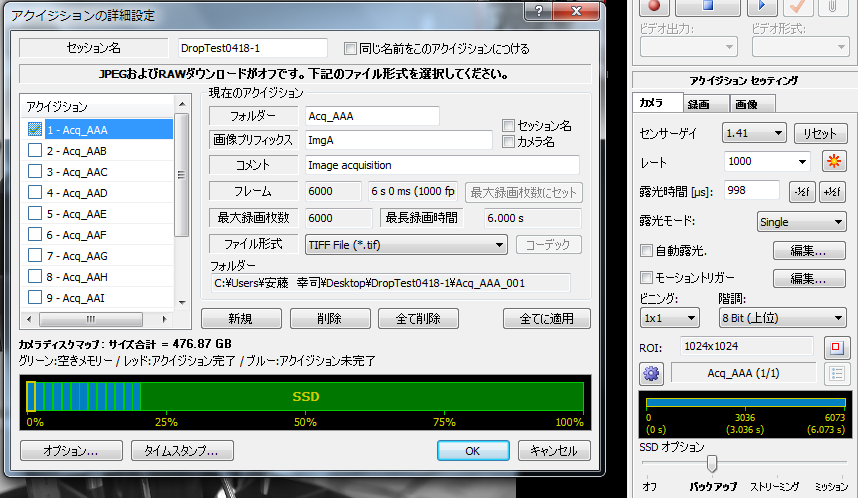
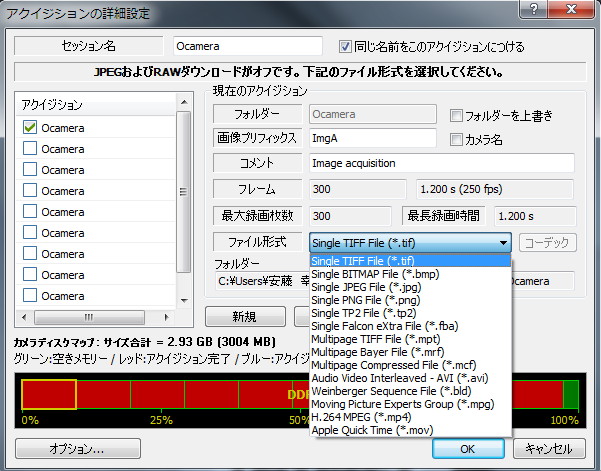
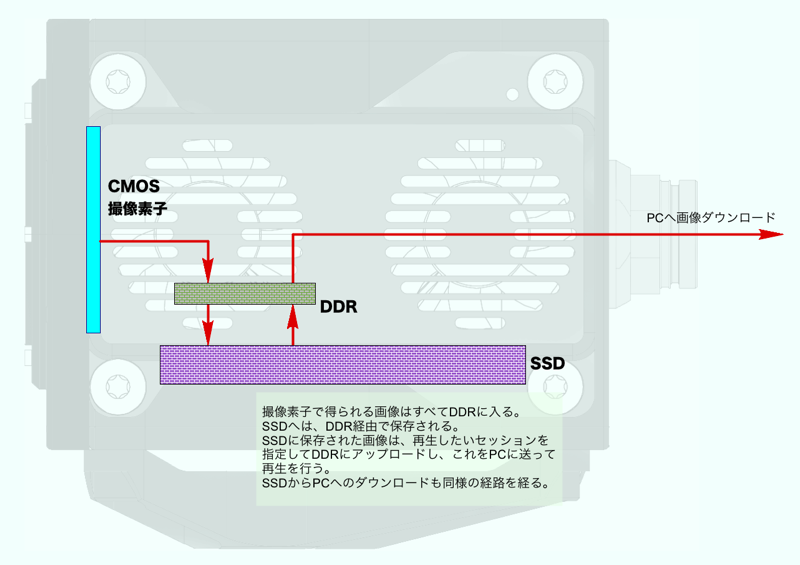
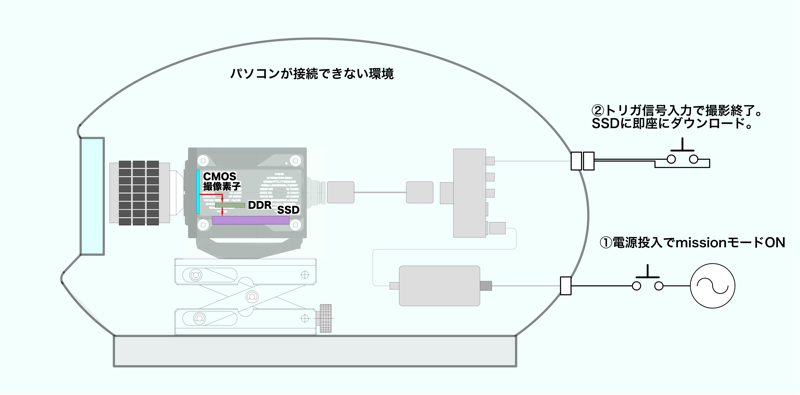
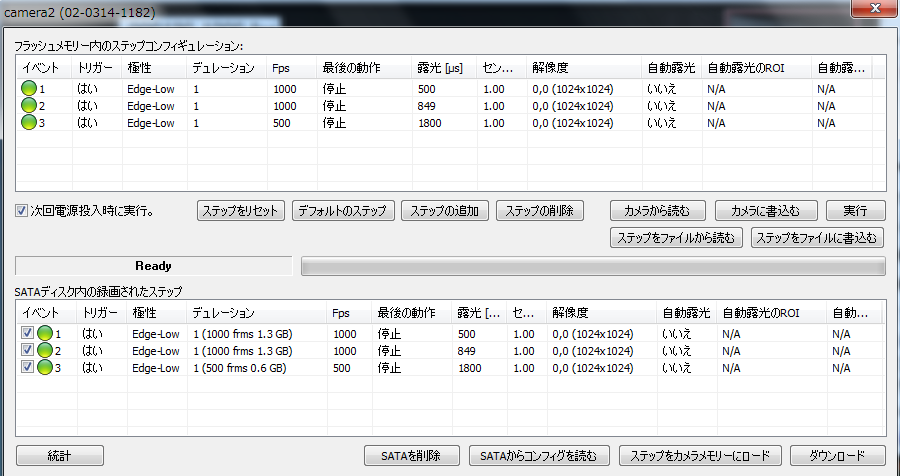
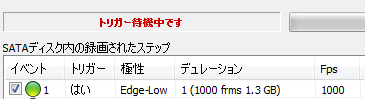
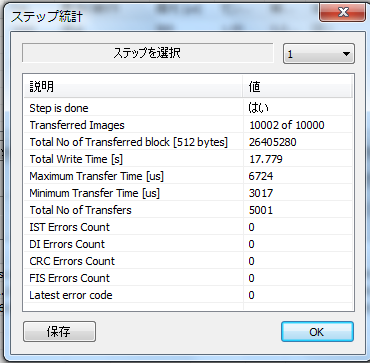 【統計】
【統計】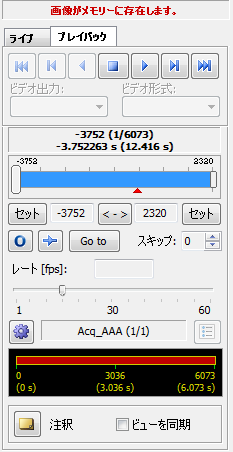 ● プレイバック (画像の再生)
● プレイバック (画像の再生)

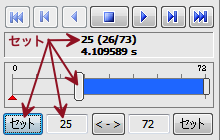
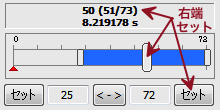
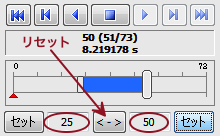
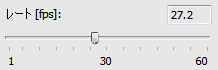
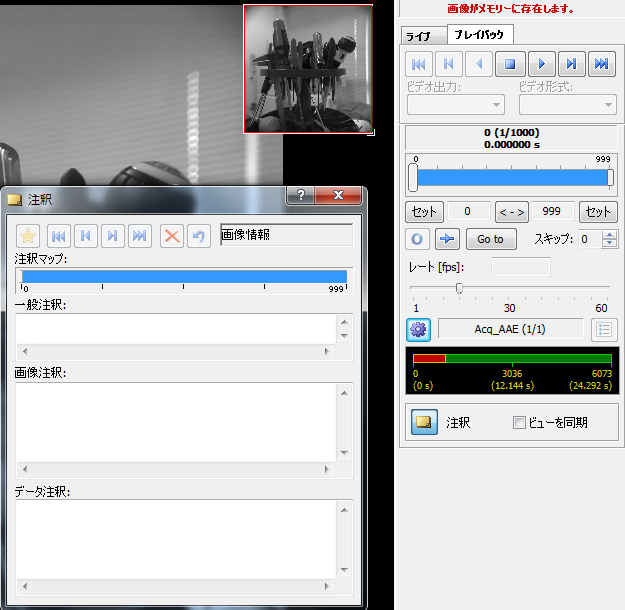 「□ビューを同期」ボタンは、動画像が複数開かれている場合、それらの動画像を時間的に同期を取って再生する機能です。
「□ビューを同期」ボタンは、動画像が複数開かれている場合、それらの動画像を時間的に同期を取って再生する機能です。