- 項 目
|
- XSM - HD
|
XSM -
1540
|
- XSM - 3520
|
- XSM - 4K
|
- XSM - 5K
|
- 撮像素子
|
- CMOS 固体撮像素子
- カラー36ビット/白黒12ビット
|
- ←
|
- ←
|
- ←
|
- ←
|
- 画素数
|
- 1920 x 1080 画素
|
- 1440 x 1024 画素
|
- 2560 x 1440 画素
|
- 4096 x 2160 画素
|
- 5120 x 2880 画素
|
- ピクセルサイズ
|
-
9.1 μm x 9.1 μm
-
17.4mm x 12.3mm
|
-
11.6μm x 11.6 μm
-
16.7mm x 11.9mm
|
-
7.5μm x 7.5μm
-
19.2mm x 10.8mm
|
-
3.9μm x 33.9μm
-
16mm x 8.4mm
|
-
3.5μm x 3.5μm
-
17.92mm x 10.08mm
|
- レンズ
|
- 4/3型マイクロフォーサーズ (Cマウントレンズ
アダプター有)
|
- ←
|
- ←
|
- ←
|
- ←
|
- 最高撮影速度
- @フル解像力
|
- 5,350コマ/秒
|
- 4,700コマ/秒
|
- 2,400コマ/秒
|
- 1,000コマ/秒
|
- 400コマ/秒
|
- 階調
|
- 10bit(白黒)、30bit(カラー)
|
- ←
|
- ←
|
- ←
|
- ←
|
- 最小露出時間
|
- 1 μs ( = 1/1,000,000秒)
- (1μs単位で、1/撮影速度 - 2μs
- までの設定可能)
|
- ←
|
- ←
|
- ←
|
- ←
|
- 撮影枚数@フルフレーム、PC内DRAM8GB割当
|
- 約4,600枚
|
- 約4,500枚
|
- 約2,060枚
|
- 約1,160枚
|
- 約350枚
|
- データ通信
|
|
- ←
|
- ←
|
- ←
|
- ←
|
- 操作ソフトウェア
|
- IDT社 MotionStudio
|
- ←
|
- ←
|
- ←
|
- ←
|
- 耐G性能
|
- 全方向 衝撃 200G、振動40G
|
- ←
|
- ←
|
- ←
|
- ←
|
- カメラサイズ
|
- 58mm(W) x 47mm(H) x 44mm(L)
|
- ←
|
- ←
|
- ←
|
- ←
|
- カメラ重量
|
- 約 200 g
|
- ←
|
- ←
|
- ←
|
- ←
|
- 電 源
|
- DC12V
- 24W max.
- 標準ACアダプタはAC100V,50/60Hz
|
- ←
|
- ←
|
- ←
|
- ←
|
- 特 徴
|
- ハイビジョン対応。最高速性能
|
- 安価版。
|
- 水平2,560画素
|
- 水平4,096画素
|
- 水平5,120画素
|
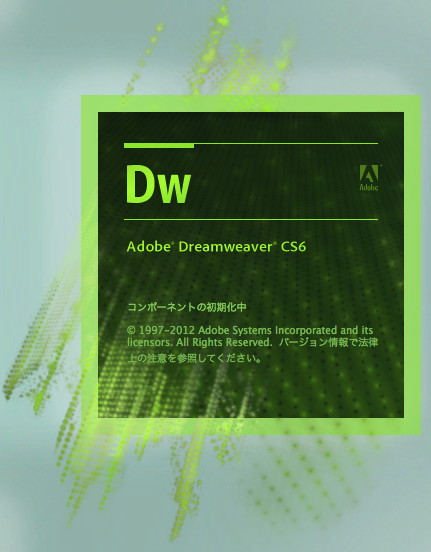 このコンテンツは、Adove Dreamweaver CS6で制作しています。
このコンテンツは、Adove Dreamweaver CS6で制作しています。

 2020年5月、操作PCにダイレクト録画ができる世界最小の高速度カメラ(ハイスピードカメラ)XSM = X-Stream Mini が
2020年5月、操作PCにダイレクト録画ができる世界最小の高速度カメラ(ハイスピードカメラ)XSM = X-Stream Mini が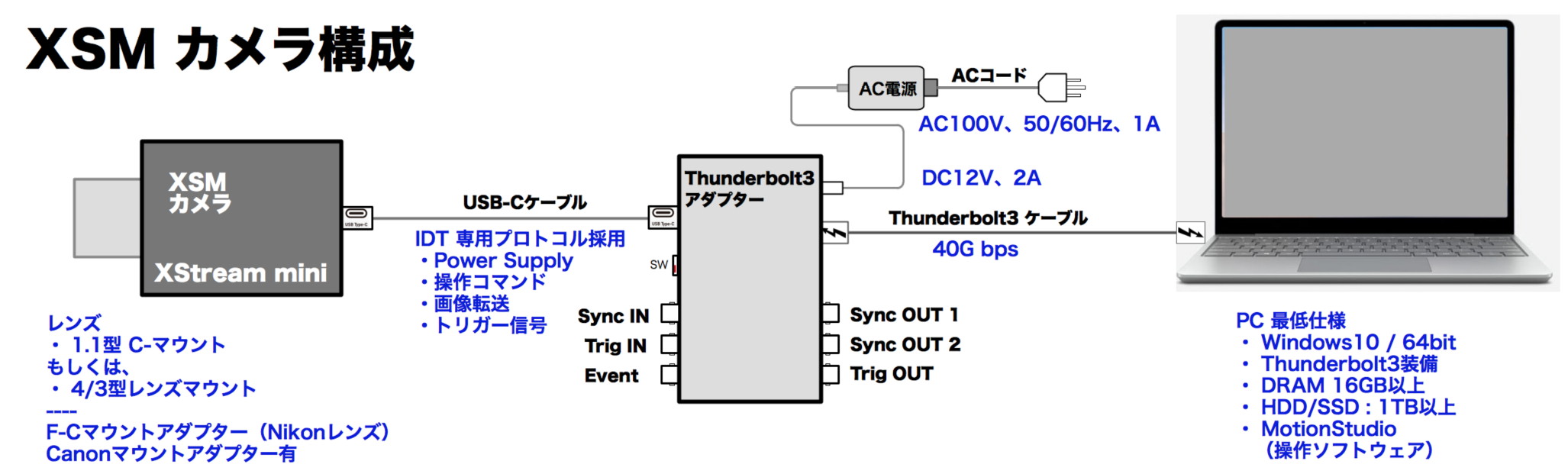






 入力・出力信号の説明をします。
入力・出力信号の説明をします。
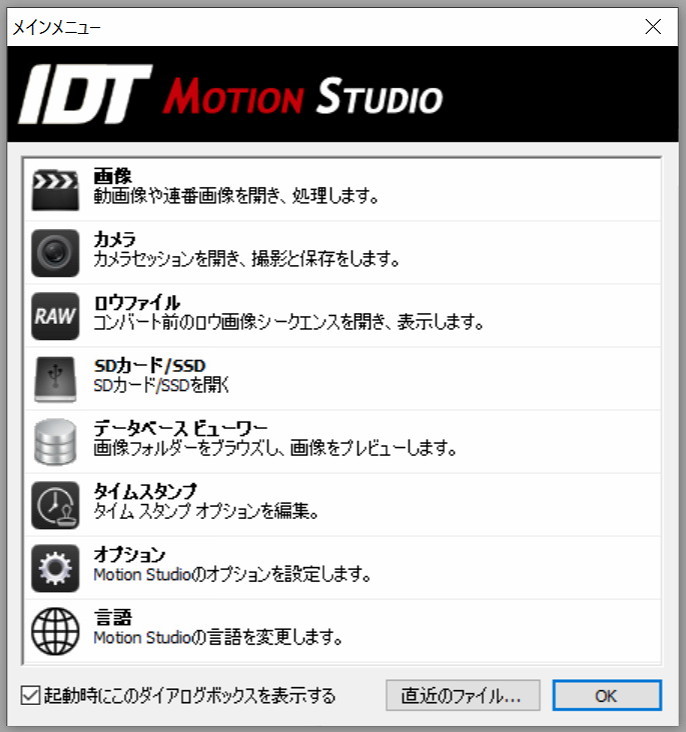
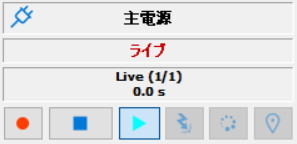 操作タブでは右に示す操作ボタンが配置されています。
操作タブでは右に示す操作ボタンが配置されています。 にて録画された画像を再生します。
にて録画された画像を再生します。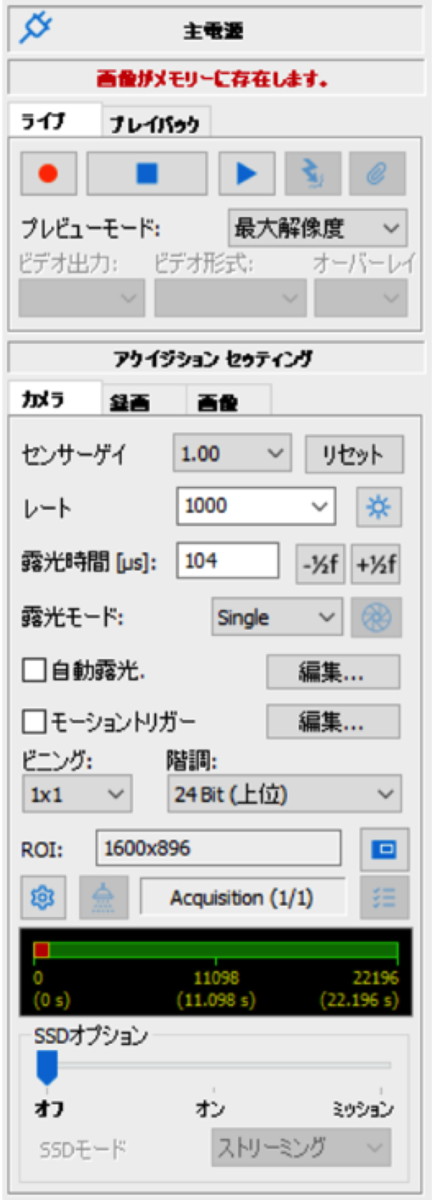 ・センサーゲイン:
・センサーゲイン: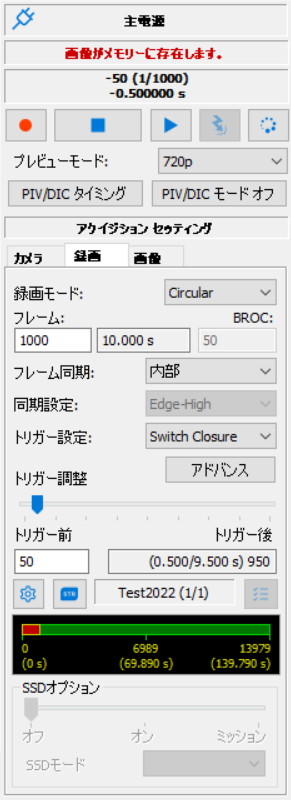
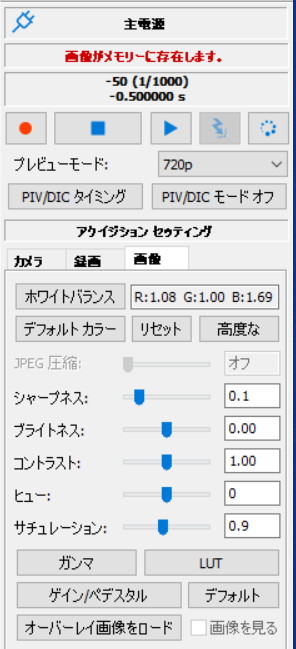 画像のカラーバランスを調整するタブです。
画像のカラーバランスを調整するタブです。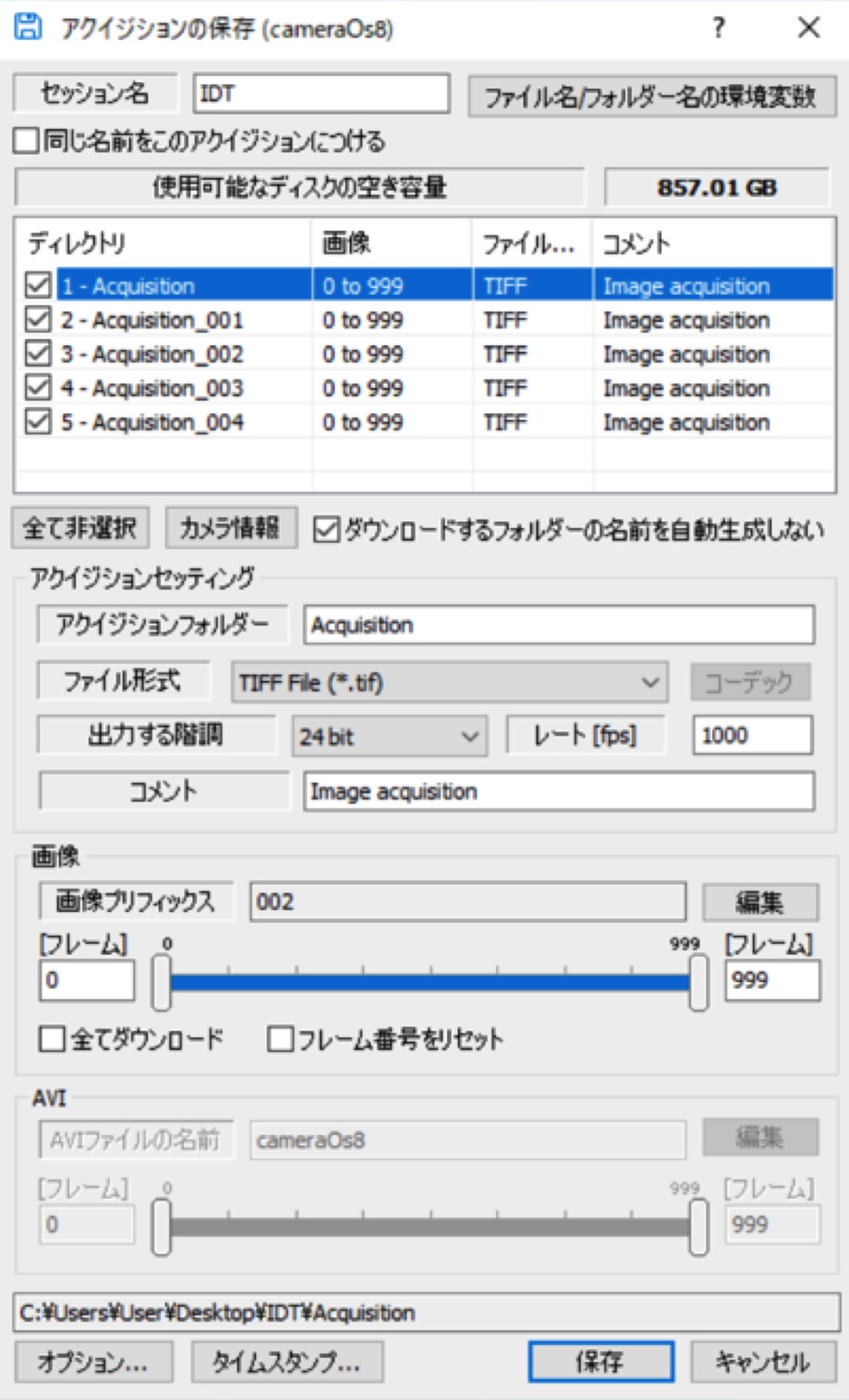 撮影された画像をPCにダウンロードします。
撮影された画像をPCにダウンロードします。 されるので、希望するフォーマットを指定して保存します。
されるので、希望するフォーマットを指定して保存します。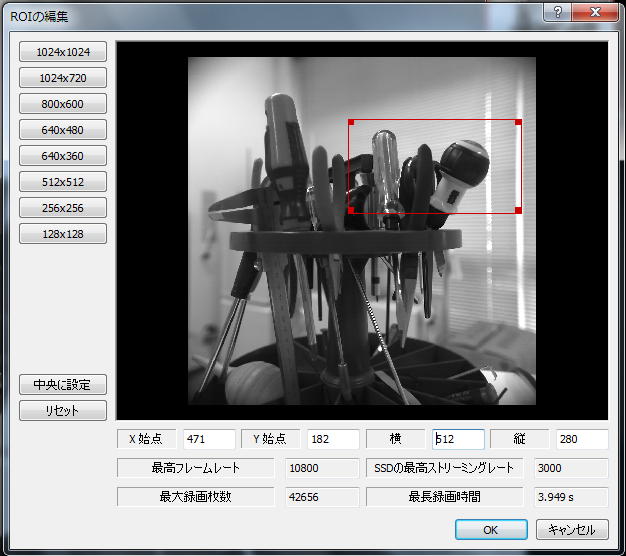
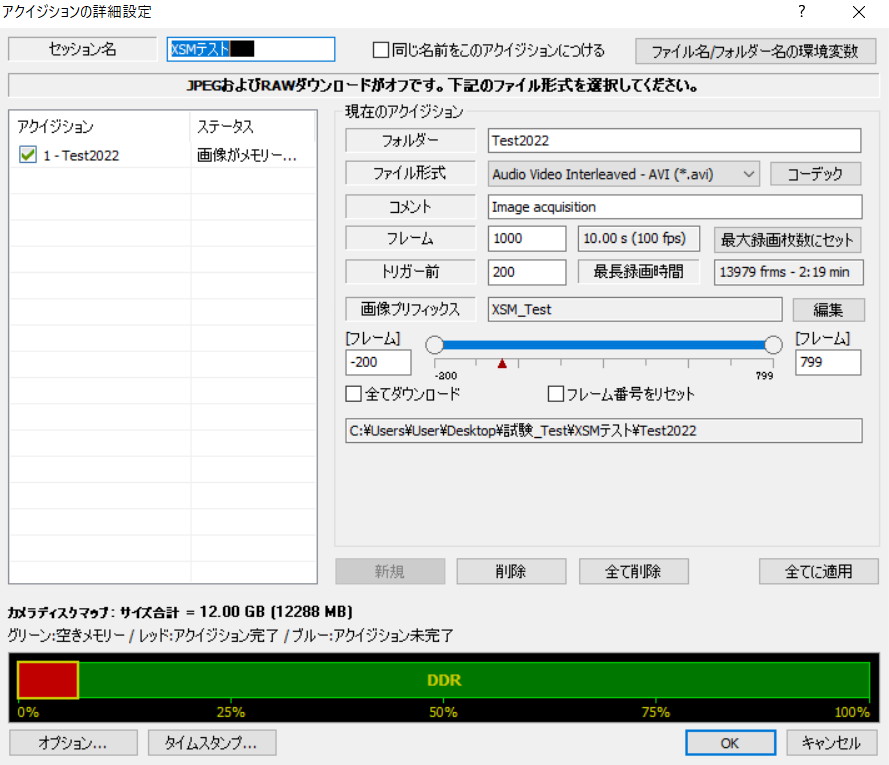
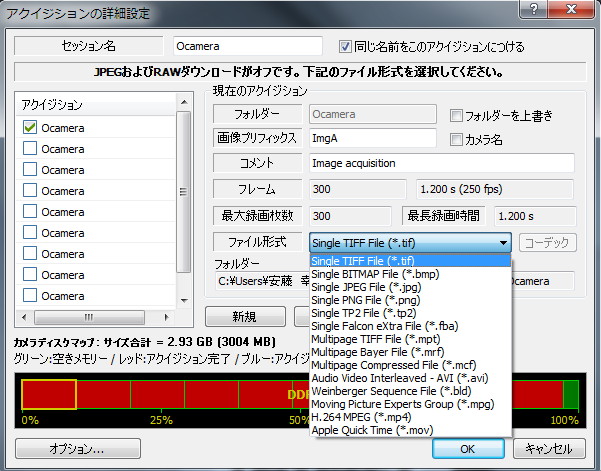

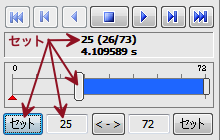
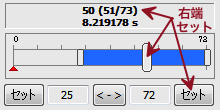
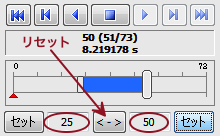
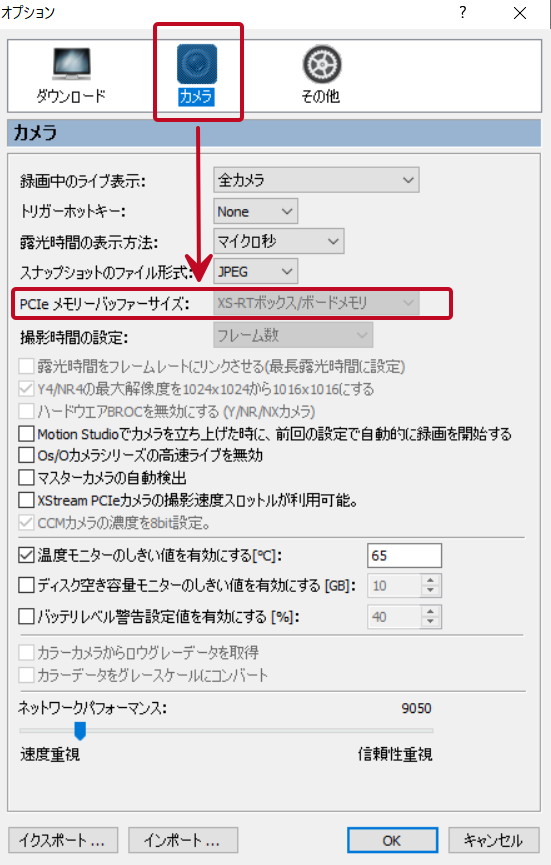 カメラを操作するにあたっては、操作PCに画像データを一次保存するメモリエリアの確保が必要です。
カメラを操作するにあたっては、操作PCに画像データを一次保存するメモリエリアの確保が必要です。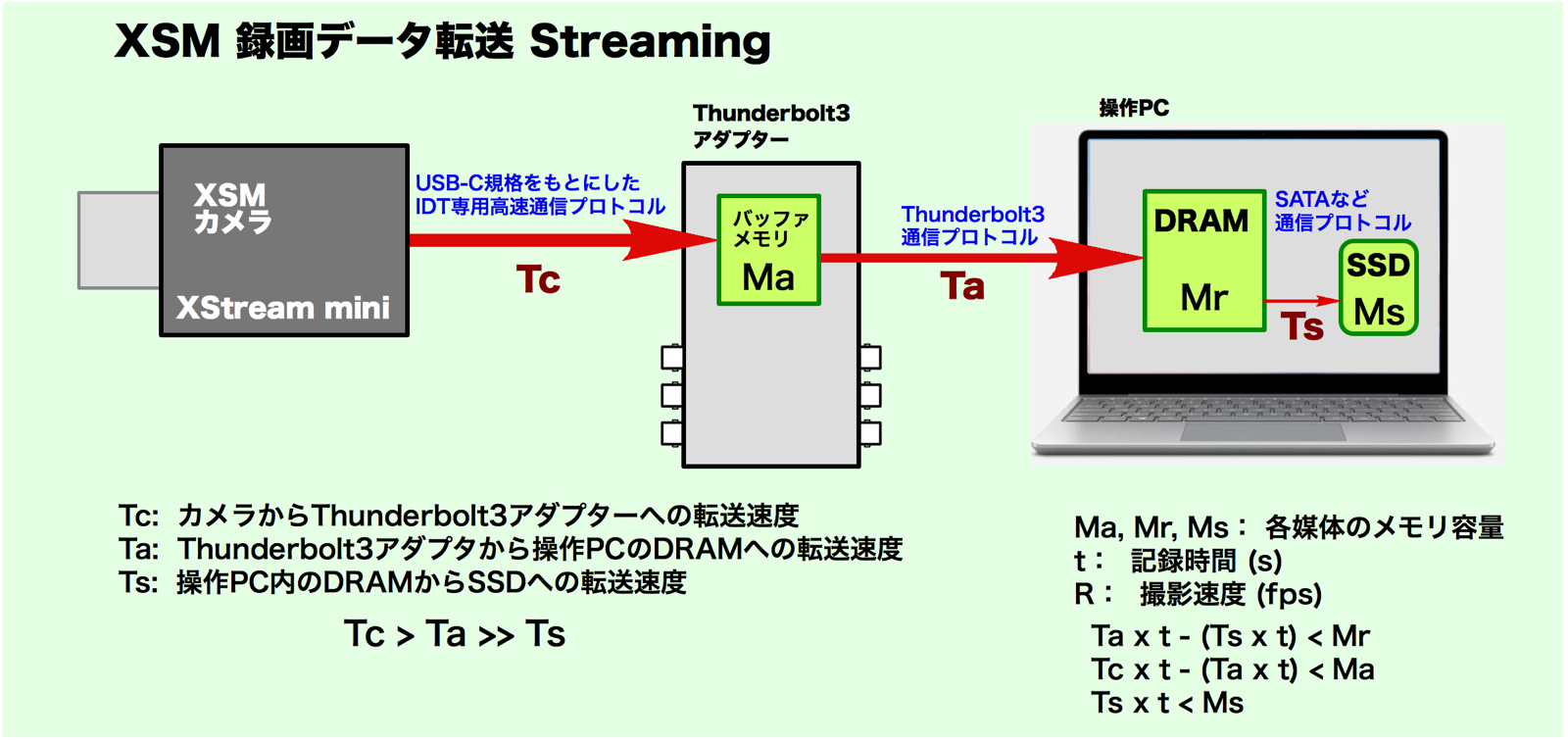
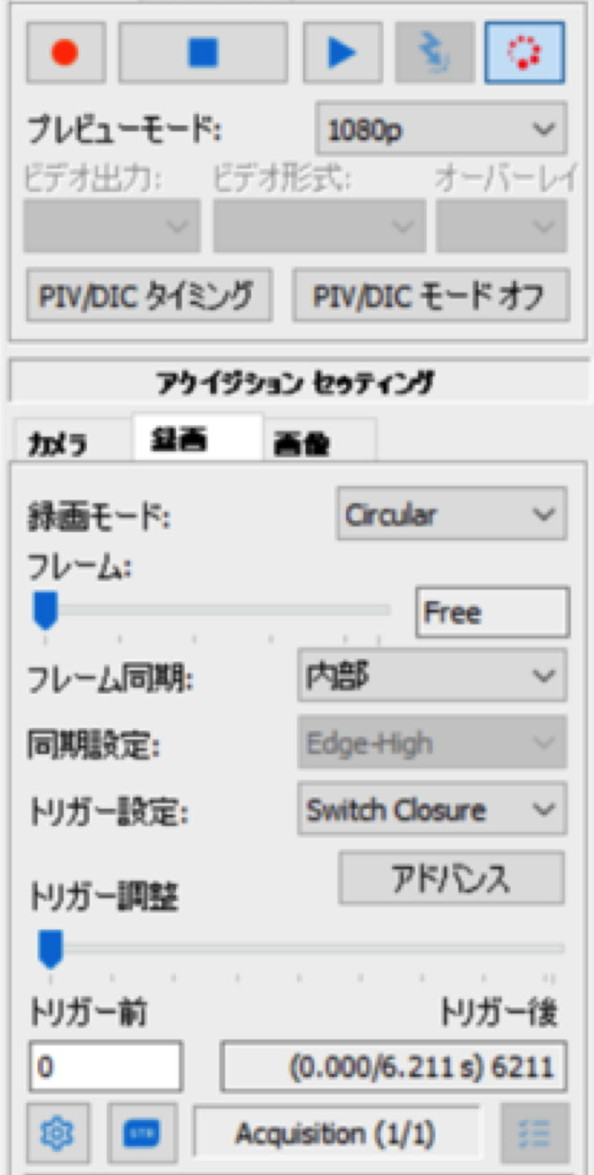 自明のことながら、この転送経路の中でSSDへの書き込み(Ts)がもっとも遅い転送速度となります。
自明のことながら、この転送経路の中でSSDへの書き込み(Ts)がもっとも遅い転送速度となります。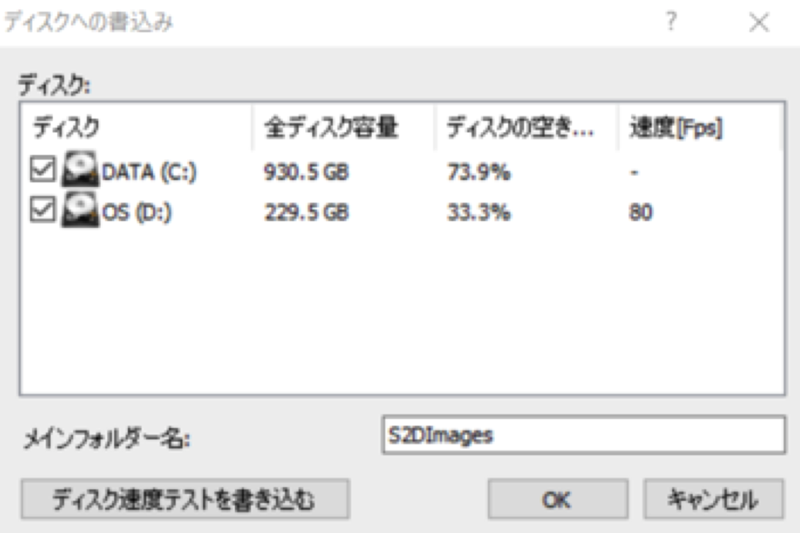 「Free」ポジション
「Free」ポジション テスト結果速度での撮影では、ディスクが一杯になるまで録画を続けることができ、それ以上の速度設定では録画が撮影速度のデータに追いつかず、途中で強制終了されます。
テスト結果速度での撮影では、ディスクが一杯になるまで録画を続けることができ、それ以上の速度設定では録画が撮影速度のデータに追いつかず、途中で強制終了されます。 MotionXtra Osシリーズは、DDRとSSDを内蔵したコンパクトなカメラで耐G性能を持ちます。航空宇宙開発分野、自動車安全実験分野によく使われています。
MotionXtra Osシリーズは、DDRとSSDを内蔵したコンパクトなカメラで耐G性能を持ちます。航空宇宙開発分野、自動車安全実験分野によく使われています。